Nordvpn Google टीवी
Contents
Chromecast पर NordVPN को कैसे सेट करें और उपयोग करें
Google Chromecast डिवाइस विभिन्न आकृतियों और प्रारूपों में आते हैं, जिसका अर्थ है कि आपको एक व्यक्तिगत दृष्टिकोण के बारे में सोचना होगा कि आप Nordvpn कैसे सेट करेंगे. ने कहा कि, आप अपने ऐप को इंस्टॉल करके Google टीवी के साथ Chromecast पर NordVPN सेट कर सकते हैं, जो सबसे सरल विधि उपलब्ध है.
Nordvpn Google टीवी
Об этой странице
Мы ыарегистрировали подозрительный трафик, исходящий из вашей сети. С поद्दो. Почему это могло произойти?
Эта страница отобра жается в тех случаях, которые нарушают условия исползования. Страница перестанет отображажатьсс после того, как эти запросы прекратя चिकना. До этого момента для исползования служб Google необходимо проходить.
Источником запросов может служить вретьить вредоносное п, сылку запросов. Если ыы иы иы и оете общий доступ и инте लगे,. Обратитесь. Подробнее.
Проверка по слову может также появляться, если вы вводите сложные запросы, обычно распространяемые автоматизированными системами, или же вводите запросы очень часто.
Chromecast पर NordVPN को कैसे सेट करें और उपयोग करें

Google Chromecast डिवाइस विभिन्न आकृतियों और प्रारूपों में आते हैं, जिसका अर्थ है कि आपको एक व्यक्तिगत दृष्टिकोण के बारे में सोचना होगा कि आप Nordvpn कैसे सेट करेंगे. ने कहा कि, आप अपने ऐप को इंस्टॉल करके Google टीवी के साथ Chromecast पर NordVPN सेट कर सकते हैं, जो सबसे सरल विधि उपलब्ध है.
यदि आपके पास एक पुराना Chromecast (Google TV के बिना) है, तो आपके पास अपने निपटान में दो विकल्प हैं. तुम कर सकते हो एक राउटर पर Nordvpn सेट करें, आप अपने Chromecast पर अपने VPN कनेक्शन का उपयोग करने की अनुमति देते हैं. या आप कर सकते हैं अपने पीसी से Nordvpn साझा करें इसे वर्चुअल राउटर में बदलकर.
Chromecast पर Nordvpn कैसे सेट करें
Chromecast पर NordVPN सेट करने के लिए, आपको सबसे पहले यह जानना होगा कि क्या आपके पास Google TV (नवीनतम मॉडल) या एक पुराने मॉडल के साथ एक है या नहीं. उसके आधार पर, ये आपके विकल्प हैं:
- विधि #1: Google टीवी के साथ Chromecast पर NordVPN स्थापित करें
- विधि #2: एक राउटर पर Nordvpn सेट करें
- विधि #3: अपने विंडोज पीसी से नॉर्डवीपीएन साझा करें
विधि #1: Google टीवी के साथ Chromecast पर NordVPN स्थापित करें
Google टीवी के साथ आपका Chromecast आपको Play Store तक पहुंच प्रदान करता है, जिससे NordVPN को स्थापित करना आसान हो जाता है. बस इन चरणों का पालन करें:
1. Nordvpn के लिए साइन अप करें आपका उपयोग करना कंप्यूटर और कोई भी वेब ब्राउज़र.
2. Google टीवी के साथ अपने Chromecast पर, ‘पर नेविगेट करें’खेल स्टोर.’Nordvpn की खोज करें, इसका आइकन चुनें, और फिर क्लिक करें’पाना‘ या ‘स्थापित करना.’
3. VPN लॉन्च करें, ‘चुनें’लॉग इन करें‘और अपने क्रेडेंशियल्स में टाइप करें.
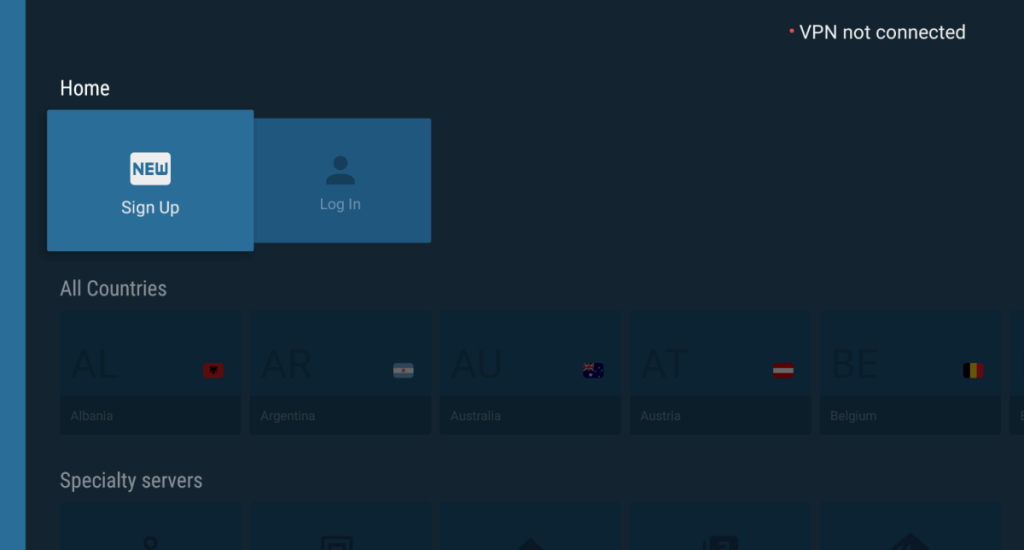
4. ऐप अब आपकी अनुमति के लिए पूछेगा, क्योंकि नॉर्डवीपीएन को आपके क्रोमकास्ट में वीपीएन प्रोफाइल जोड़ने की आवश्यकता है (यह एक बार का संकेत है). के साथ आगे बढो ‘ठीक है.’
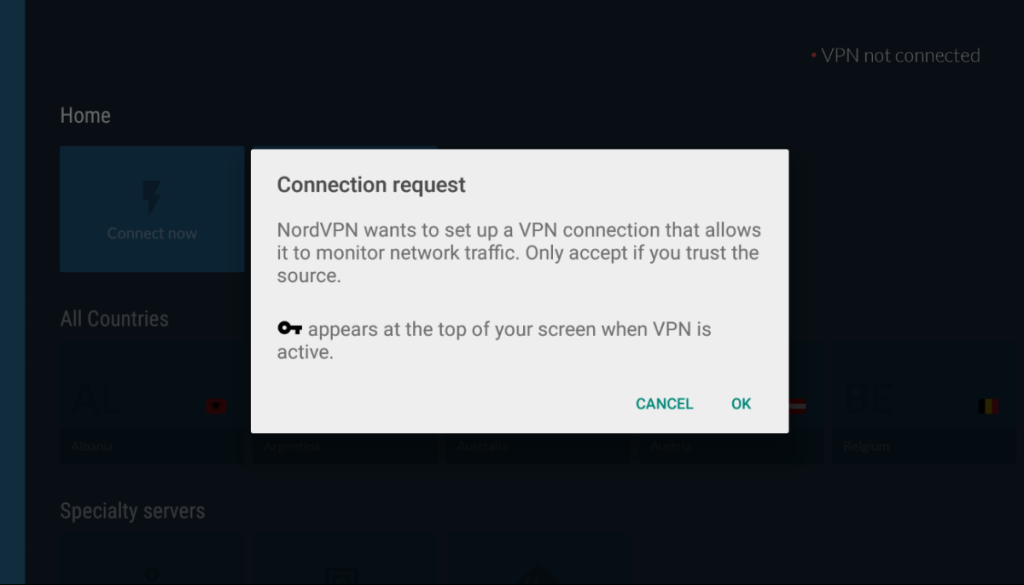
5. अब आप एक सर्वर से कनेक्ट करने के लिए स्वतंत्र हैं. क्लिक करें ‘अब जोड़ो‘निकटतम सर्वर से कनेक्ट करने के लिए, या नीचे स्क्रॉल करें’सभी देश‘मैन्युअल रूप से एक सर्वर लेने के लिए. इतना ही!
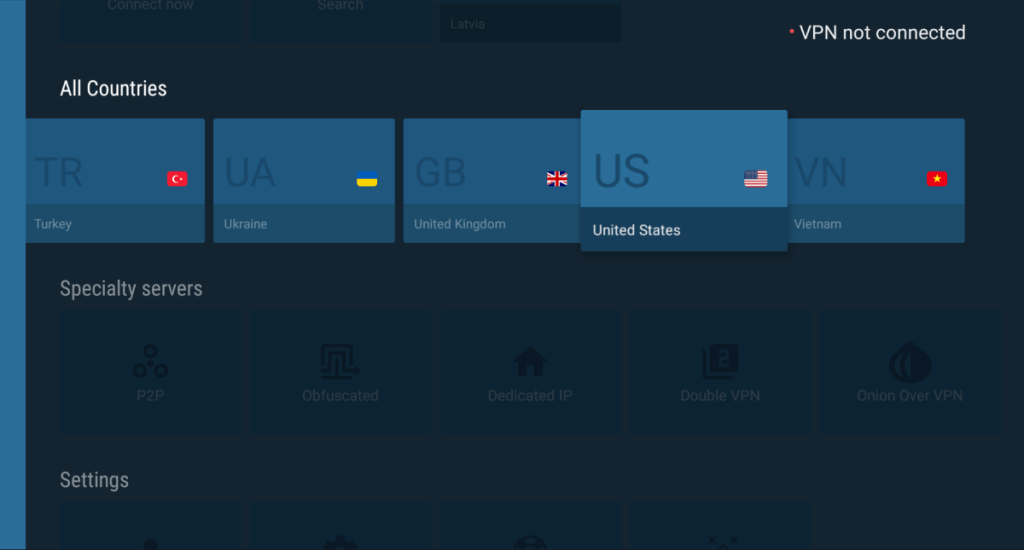
विधि #2: एक राउटर पर nordvpn सेट करें
एक राउटर पर NordVPN सेट करके, आप एक एकल VPN- संरक्षित वाई-फाई नेटवर्क बनाएंगे. यह है कि कैसे नॉर्डवीपीएन की विशेषताएं आपके क्रोमकास्ट तक विस्तारित होंगी – जैसे:
1. अपना Nordvpn सदस्यता प्राप्त करें आपका उपयोग करना कंप्यूटर और कोई भी वेब ब्राउज़र.
2. अगला, अपने राउटर पर Nordvpn सेट करें. हमारे द्वारा प्रदान किया गया लिंक आपको हमारे केंद्रीय गाइड में ले जाता है, जिसमें वीपीएन-तैयार राउटर ब्रांडों की एक श्रृंखला शामिल है.
3. जांचें कि क्या आपका Chromecast आपका उपयोग करता है होम वाई-फाई कनेक्शन. इसे खोलकर ऐसा करें गूगल होम ऐप अपने स्मार्टफोन पर और अपने Chromecast को चुनना.
4. अब आप अपने फोन, कंप्यूटर, या टैबलेट पर किसी भी प्रकार की ऑनलाइन सामग्री को स्ट्रीम कर सकते हैं और फिर अपने बड़े-स्क्रीन टीवी पर उस सामग्री को देखने के लिए अपने Chromecast का उपयोग कर सकते हैं. इतना ही!
विधि #3: अपने विंडोज पीसी से नॉर्डवीपीएन साझा करें
अपने Chromecast के साथ NordVPN का उपयोग करने का एक और तरीका यह है कि आप इसे अपने पीसी पर स्थापित करें. फिर, आप अपने पीसी को वर्चुअल राउटर में बदलकर NordVPN के कनेक्शन को साझा करेंगे. यहाँ है कि यह कैसे किया जाता है:
1. Nordvpn की सदस्यता लें आपका उपयोग करना पीसी और कोई भी वेब ब्राउज़र.
2. अपने पीसी पर Nordvpn स्थापित करें – और सुनिश्चित करें कि आप इसके मूल ऐप का उपयोग करते हैं. फिर, ऐप खोलें, लॉग इन करें और वीपीएन सर्वर से कनेक्ट करने के लिए स्वतंत्र महसूस करें.
3. जाओ समायोजन > नेटवर्क और इंटरनेट > मोबाइल हॉटस्पॉट, जहां आपको स्विच को फ्लिप करने की आवश्यकता है अपने विंडोज पीसी पर इस सुविधा को सक्षम करें.
4. जाओ समायोजन > नेटवर्क और इंटरनेट > एडाप्टर विकल्प बदलें, Nordvpn द्वारा स्थापित एडाप्टर पर राइट-क्लिक करें, और ‘चुनेंगुण.’यदि आप NordVPN के एडाप्टर नहीं पा सकते हैं, तो ऐप खोलना सुनिश्चित करें और किसी भी VPN सर्वर से कनेक्ट करें.
5. पर क्लिक करें ‘शेयरिंग‘टैब और आगे के बॉक्स की जाँच करें “अन्य नेटवर्क उपयोगकर्ताओं को इस कंप्यूटर के इंटरनेट कनेक्शन के माध्यम से कनेक्ट करने की अनुमति दें.“आपको भी आवश्यकता होगी हॉटस्पॉट का चयन करें आपने बस क्लिक करके ” ‘की पुष्टि की’ठीक है.’
6. सुनिश्चित करें कि आपके डिवाइस के साथ गूगल होम ऐप इंस्टॉल किया गया है जो आपके साथ जुड़ा हुआ है नव निर्मित वाई-फाई नेटवर्क. आपका Chromecast स्वचालित रूप से भी जुड़ जाएगा. इतना ही!
अंतिम विचार
जैसा कि आप देख सकते हैं, Chromecast पर NordVPN सेट करने के कई तरीके हैं. यदि आपके पास Google टीवी के साथ एक है, तो वर्कअराउंड की कोई आवश्यकता नहीं है – जैसा कि नॉर्डवीपीएन के पास एक देशी ऐप है. हालांकि, भले ही आपके पास एक पुराना क्रोमकास्ट हो, लेकिन एक भौतिक/आभासी राउटर पर NordVPN चलाने की प्रक्रिया बहुत जटिल नहीं है.
उन्नत उपयोगकर्ता अपने सभी उपकरणों पर NordVPN सेट करने के अन्य तरीके भी जानना चाहेंगे. इसलिए, प्रदान किए गए लिंक का उपयोग करें, और आप अपने आप को हमारे गाइड को पढ़ते हुए पाएंगे जो इस वीपीएन द्वारा समर्थित दर्जनों उपकरणों और प्लेटफार्मों को शामिल करता है.
बस इतना ही! अब आप जानते हैं कि Chromecast पर NordVPN को कैसे सेट किया जाए और उपयोग किया जाए. यदि आपके पास आगे के प्रश्न हैं, तो हमें नीचे दिए गए बटन के माध्यम से एक टिप्पणी छोड़ दें. पढ़ने के लिए धन्यवाद!
