आपके कंप्यूटर और वीपीएन सर्वर के बीच नेटवर्क कनेक्शन
Contents
फिक्स: विंडोज 10 (हल) में L2TP VPN से कनेक्ट नहीं कर सकते
1. एक साथ दबाएं जीतना + आर रन कमांड बॉक्स खोलने के लिए कुंजी.
2. प्रकार regedit और दबाएं प्रवेश करना रजिस्ट्री संपादक खोलने के लिए.
अपने कंप्यूटर और वीपीएन के बीच कनेक्शन को ठीक करें सर्वर बाधित था
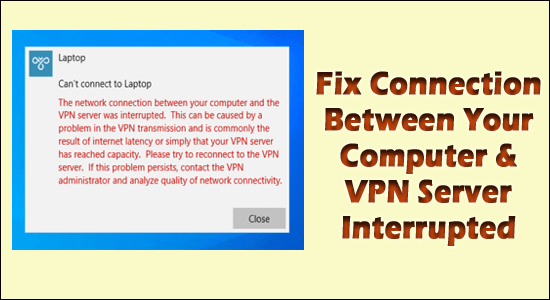
यदि आप एक वीपीएन का उपयोग कर रहे हैं तो आप एक त्रुटि संदेश पर आ सकते हैं “आपके कंप्यूटर और वीपीएन सर्वर के बीच नेटवर्क कनेक्शन बाधित था ” आपके विंडोज 10 या विंडोज 11 पीसी पर.
जब उपयोगकर्ता सेट अप करने या करने का प्रयास करते हैं, तो त्रुटि संदेश डेस्कटॉप पर दिखाई देता है Windows OS पर एक VPN सर्वर कनेक्ट करें. आम तौर पर, एलपीएन ट्रांसमिशन में एक समस्या के कारण त्रुटि दिखाई देती है क्योंकि लैगिंग या खराब इंटरनेट कनेक्शन या वीपीएन सर्वर अपनी क्षमता तक पहुंच गया है.
कई उपयोगकर्ता फ़ायरवॉल को अक्षम करने के बाद वीपीएन सर्वर को फिर से जोड़कर, “आपके कंप्यूटर और वीपीएन सर्वर के बीच नेटवर्क कनेक्शन को बाधित किया गया था” को ठीक करने में कामयाब रहे।.
हालाँकि, अगर यह आपके लिए त्रुटि को कम करने के लिए काम नहीं करेगा, तो नीचे दिए गए फिक्स का पालन करें, लेकिन सीधे फिक्स पर कूदने से पहले चलो उन सामान्य दोषियों पर एक नज़र डालते हैं जो “आपके कंप्यूटर और वीपीएन के बीच कनेक्शन को ट्रिगर करते हैं” गलती.
क्या कारण है “आपके कंप्यूटर और वीपीएन सर्वर के बीच नेटवर्क कनेक्शन बाधित था”?
- फ़ायरवॉल या एंटीवायरस रुकावट – यह एंटीवायरस प्रोग्राम और फ़ायरवॉल को कई बार त्रुटि के लिए जिम्मेदार सबसे संभावित कारणों में से एक है या फाइलों को ब्लॉक करता है या आपके सिस्टम और वीपीएन सर्वर के बीच संबंध को बाधित करता है, इसलिए फ़ायरवॉल और 3 आरडी पार्टी सुरक्षा कार्यक्रम को अक्षम करना आपके लिए काम कर सकता है.
- गरीब या अस्थिर इंटरनेट कनेक्शन – यदि आपका इंटरनेट कनेक्शन ठीक से या अस्थिर काम नहीं कर रहा है, तो यह वीपीएन सर्वर से कनेक्ट होने पर भी समस्याएं पैदा कर सकता है. इसलिए अपने इंटरनेट कनेक्शन की जाँच करें या एक अलग इंटरनेट कनेक्शन पर स्विच करें.
- सर्वर प्रतिसाद नहीं दे रहा है – कभी -कभी वीपीएन सर्वर ने जवाब नहीं दिया और यह वीपीएन और आपके पीसी नेटवर्क कनेक्शन के बीच संबंध स्थापित करते समय समस्याओं का कारण बनता है. यह पता लगाने के लिए वीपीएन सर्वर को पिंग करने का प्रयास करें कि क्या यह अभी भी उपलब्ध है या ऑनलाइन है या वीपीएन स्थान को बदलें
तो, ये कुछ सामान्य कारण हैं, जिनके कारण वीपीएन को बाधित किया गया था, त्रुटि को हल करने के लिए एक -एक करके दिए गए सुधारों का पालन करें.
मैं कैसे ठीक करूं “आपके कंप्यूटर और वीपीएन सर्वर के बीच नेटवर्क कनेक्शन बाधित था?”
विषयसूची
फिक्स 1 – प्रारंभिक त्वरित ट्वीक्स
समस्या निवारण समाधानों के साथ शुरू करने से पहले यहां यह त्वरित ट्वीक्स की कोशिश करने का सुझाव दिया गया है क्योंकि यह कई उपयोगकर्ताओं के लिए आंतरिक ग्लिच और बग को हल करने के लिए काम करता है जो त्रुटि का कारण बना.
- अपने पीसी को रिबूट करें: कुछ मामलों में, आंतरिक ग्लिच और बग मुद्दों का कारण बनने लगते हैं और यदि आप सिस्टम को अनइंस्टॉल करने और फिर से इंस्टॉल करने के बाद अपने पीसी को रिबूट करना भूल गए, तो यह समस्या पैदा करना शुरू कर देता है. तो, बग और ग्लिच को हल करने के लिए अपने सिस्टम को रिबूट करें.
- अपने राउटर को रिबूट करें: आपका राउटर मुद्दों का कारण बन सकता है और नेटवर्क कनेक्शन को बाधित कर सकता है, इसलिए ग्लिच को हल करने के लिए राउटर को पुनरारंभ करें. इसके अलावा, आप ठीक करने के लिए एक वायर्ड कनेक्शन का उपयोग करके भी कनेक्ट कर सकते हैं धीमी गति से इंटरनेट के मुद्दे. और जांचें कि क्या अब आपके कंप्यूटर और वीपीएन के बीच कनेक्शन बाधित हो गया था। समस्या हल हो गई है.
- VPN प्रोफ़ाइल जानकारी की जाँच करें: यदि आपका वीपीएन प्रोफ़ाइल सेटअप विवरण गलत है, तो यह आपके पीसी और वीपीएन सर्वर के साथ कनेक्शन स्थापित करते समय रुकावट का कारण हो सकता है. सेट अप करना सुनिश्चित करें सही वीपीएन आईपी पते, उपयोगकर्ता आईडी और पासवर्ड के साथ वीपीएन प्रोफ़ाइल जैसा कि यह आपको सर्वर से वीपीएन कनेक्शन को अधिकृत करने में मदद करता है.
अब अगर इन त्वरित ट्वीक्स ने आपको त्रुटि को हल करने में मदद नहीं की है, तो आप एक गंभीर समस्या से निपट सकते हैं, इसलिए नीचे दिए गए फिक्स को ध्यान से आज़माएं.
फिक्स 2 – फ़ायरवॉल बंद करें
जैसा कि ऊपर कहा गया है कि यह आम अपराधी है जो त्रुटि का कारण बनता है, इसलिए हल को ठीक करने के लिए विंडोज फ़ायरवॉल को अक्षम करें वीपीएन कनेक्शन समस्या नीचे दिए गए निर्देशों का पालन करके:
- सबसे पहले, विंडोज पर क्लिक करें प्रारंभ करें बटन, फिर में विंडोज खोज बॉक्स प्रकार फ़ायरवॉल> मार प्रवेश करना
- अब उन परिणामों की सूची से जो चयनित और पर क्लिक करें विंडोज डिफेंडर फ़ायरवॉल
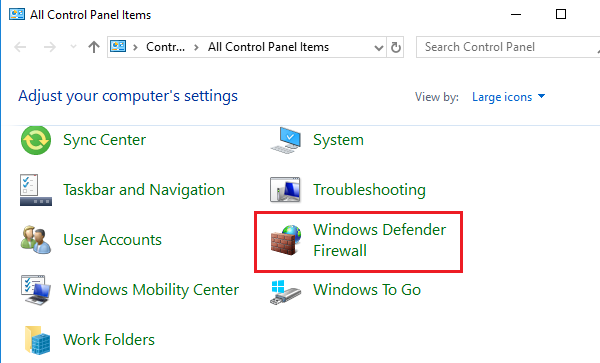
- फिर बाईं ओर क्लिक करें विंडोज डिफेंडर फ़ायरवॉल को चालू या बंद करें
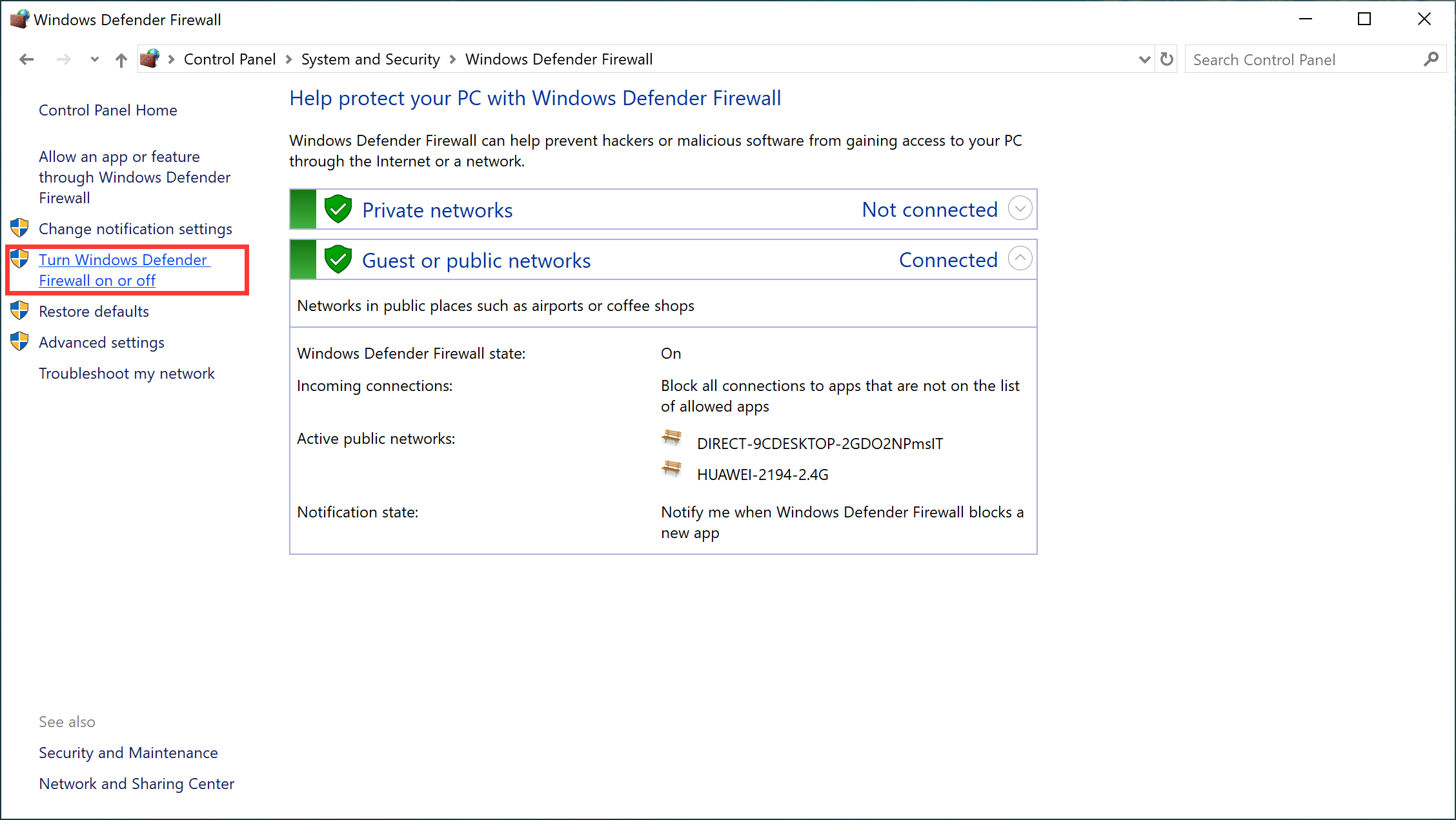
- और चुनें विंडोज डिफेंडर फ़ायरवॉल बंद करें के लिए सार्वजनिक और निजी संजाल विन्यास
- क्लिक ठीक है परिवर्तनों को सहेजने के लिए.
अगला जाँच करें कि क्या त्रुटि तय हो गई है, लेकिन अगर अभी भी त्रुटि देख रही है तो फ़ायरवॉल चालू करें और सुनिश्चित करें कि वीपीएन को असाधारण सूची में जोड़ा गया है.
फिक्स 3 – एंटीवायरस को अक्षम करें या अपवाद जोड़ें
जैसे ही फ़ायरवॉल, आपका एंटीवायरस प्रोग्राम भी वीपीएन सर्वर फ़ाइलों के साथ संघर्ष कर सकता है या वीपीएन फ़ाइलों के साथ ब्लॉक और हस्तक्षेप कर सकता है.
इसलिए, एंटीवायरस प्रोग्राम को अस्थायी रूप से अक्षम करने का प्रयास करें और जांचें कि क्या यह आपके लिए काम करता है. इसके अलावा, आप भी कर सकते हैं एंटीवायरस अपवाद में वीपीएन जोड़ें सूची यदि आप अपने सुरक्षा कार्यक्रम को अक्षम करने में सहज नहीं हैं.
यहां ऐसा करने के लिए, एंटीवायरस सॉफ़्टवेयर खोलें और क्लिक करें समायोजन और अपवाद और तब अपवाद सूची में वीपीएन जोड़ें.
ठीक है, प्रक्रिया आपके द्वारा स्थापित एंटीवायरस प्रोग्राम के अनुसार भिन्न हो सकती है, इसलिए जांच करें और तदनुसार करें.
अब अगर ऐसा करने से आपके लिए काम नहीं होता है तो अगले संभावित फिक्स पर जाएं.
फिक्स 4 – पीपीटीपी के लिए वीपीएन कनेक्शन को संशोधित करें
अच्छी तरह से प्वाइंट-टू-पॉइंट टनलिंग प्रोटोकॉल) है पुराने वीपीएन प्रोटोकॉल और आमतौर पर प्रोटोकॉल और प्रकृति में तेजी के लिए उपयोग किया जाता है. लेकिन यह अंतर्निहित पुष्टि प्रोटोकॉल के कारण कम सुरक्षित है.
इसलिए, यदि आप कम सुरक्षा के साथ ठीक हैं, तो वीपीएन प्रकार को पीपीटीपी में बदलने का प्रयास करें और जांचें कि क्या यह आपके लिए त्रुटि को हल करने के लिए काम करता है.
नीचे ऐसा करने के लिए चरणों का पालन करें:

- अगला राइट-क्लिक करें वीपीएन कनेक्शन और चुनें गुण
- अब सिर सुरक्षा टैब और स्विच करें वीपीएन का प्रकार को प्वाइंट-टू-पॉइंट टनलिंग प्रोटोकॉल (PPTP).
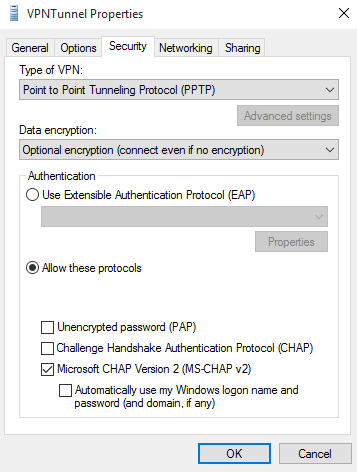
आशा है कि यह समाधान आपके लिए काम करता है, लेकिन अगर अभी भी त्रुटि के साथ संघर्ष कर रहा है तो अगले संभावित फिक्स पर जाएं.
फिक्स 5 – वीपीएन स्थान बदलें
एक संभावना है कि आपका VPN सर्वर जवाब नहीं दे रहा है या वर्तमान में आपके स्थान में नीचे है, इसलिए वीपीएन स्थान को एक अलग देश में बदलना आपके लिए हल करने के लिए काम कर सकता है आपके कंप्यूटर और वीपीएन सर्वर के बीच नेटवर्क कनेक्शन बाधित त्रुटि थी.
यहां ऐसा करने के लिए चरणों का पालन करें:
- सबसे पहले, खोलें वीपीएन आवेदन और उसके बाद सही उपयोगकर्ता नाम और पासवर्ड के साथ लॉग इन करें.
- देश का चयन करें, आप चाहते हैं कि आपका पीसी स्थान बदलें और क्लिक करें त्वरित कनेक्ट बटन
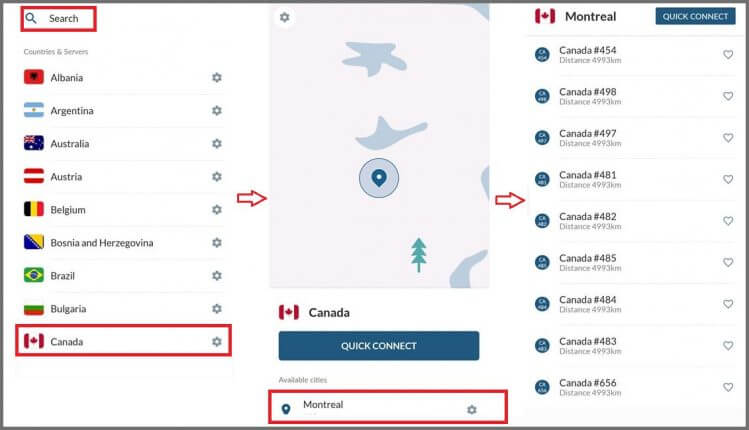
- इसके लिए कुछ मिनट लगेंगे अनुमति देने के लिए वीपीएन के सर्वर और एक नया आईपी पता दें.
यह अनुमान है कि एक नए वीपीएन स्थान से जुड़ने से त्रुटि हल करने के लिए आपके लिए काम हो सकता है.
फिक्स 6 – राउटर सेटिंग्स बदलें
आपके राउटर में, कुछ सेटिंग्स हैं जिन्हें आपको अपने कंप्यूटर और वीपीएन के बीच निर्बाध कनेक्शन के लिए सक्षम करने की आवश्यकता है और वीपीएन का ठीक से उपयोग करें.
कृपया ध्यान दें: यह थोड़ी कठिन प्रक्रिया है और इसे सही तरीके से प्रदर्शन करने के लिए सीखने के लिए, राउटर मैनुअल निर्देशों की जांच करना सुनिश्चित करें.
यहां ऐसा करने के लिए चरणों का पालन करें:
- सबसे पहले, आपको राउटर की सेटिंग्स खोलने की आवश्यकता है (अपने राउटर के मैनुअल गाइड में चरणों का पालन करें)
- फिर दिए गए विकल्पों को सक्षम करें:
- प्रोटोकॉल 47 जीआरई
- PPTP वीपीएन के लिए पोर्ट 1723
- वीपीएन पास-थ्रू
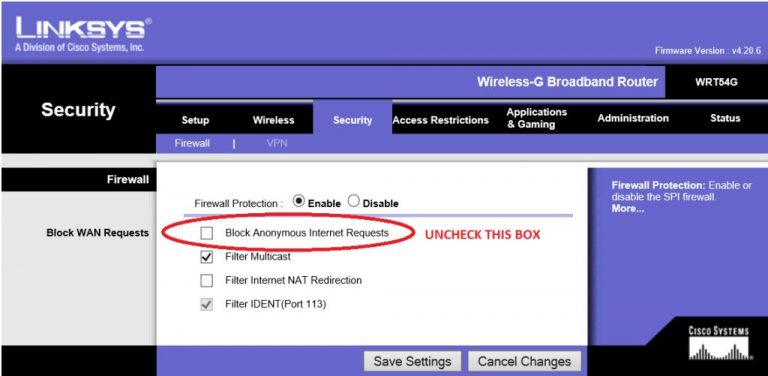
यह अनुमान लगाया जाता है कि दिए गए विकल्प को सक्षम करने के बाद आप वीपीएन सर्वर को हल करने में सक्षम हैं.
7 को ठीक करें – स्पष्ट कुकीज़, रजिस्ट्री प्रविष्टियाँ और जंक फाइलें
कभी -कभी संग्रहीत कुकीज़ बचे हुए जंक फाइलें और रजिस्ट्री प्रविष्टियाँ वीपीएन के साथ हस्तक्षेप करना शुरू कर देती हैं और आप एक कनेक्शन स्थापित करने में असमर्थ हैं. तो, यहाँ यह सुझाव दिया गया है कुकीज़, जंक फाइलें, इतिहास और कबाड़ फ़ाइलों को साफ करें.
ऐसा करने के लिए, तीसरे पक्ष के एप्लिकेशन के लिए जाना और अपने पीसी को स्वचालित रूप से साफ करना सबसे अच्छा है. यह आपके सिस्टम को पूरी तरह से स्कैन करेगा और कुछ ही क्लिकों में पूरे अवांछित डेटा को पूरी तरह से हटा देगा.
अवांछित फ़ाइलों और रजिस्ट्री प्रविष्टियों को हटाने के लिए ccleaner प्राप्त करें
फिक्स 8 – वीपीएन क्लाइंट को पुनर्स्थापित करें
यदि उपरोक्त-सूचीबद्ध समाधानों में से कोई भी आपके लिए काम नहीं करता है और अभी भी त्रुटि देख रहा है, तो समस्या वीपीएन क्लाइंट से संबंधित हो सकती है.
यह हो सकता है कि वीपीएन क्लाइंट स्थापना के कारण भ्रष्ट हो गया और इसलिए मुद्दों का कारण बना, इसलिए यहां वीपीएन क्लाइंट को पुनर्स्थापित करने का सुझाव दिया गया है.
तृतीय-पक्ष अनइंस्टालर का उपयोग करके वीपीएन क्लाइंट को अनइंस्टॉल करने का प्रयास करें, यह आपको जंक फाइलों को छोड़ने और बचे हुए बिना इसे पूरी तरह से हटाने में मदद करता है.
वीपीएन क्लाइंट को पूरी तरह से हटाने के लिए रेवो अनइंस्टालर प्राप्त करें
एक बार जब आप इसे पूरी तरह से टूल का उपयोग करके अनइंस्टॉल करें, तो इसे आधिकारिक वेबसाइट से पुनर्स्थापित करें. अब जांचें कि क्या त्रुटि हल हो गई है या फिर एक अलग वीपीएन क्लाइंट पर स्विच करें.
बोनस टिप: वैकल्पिक वीपीएन सेवा चलाएं
यदि आप अभी भी वीपीएन कनेक्शन बाधित समस्या के साथ काम कर रहे हैं, तो एक निर्बाध कनेक्शन प्राप्त करने के लिए एक अलग वीपीएन क्लाइंट चुनें और बिना किसी त्रुटि के इसका उपयोग करें. सर्वश्रेष्ठ वीपीएन सेवा का प्रयास करें – Expressvpn.
यह एक अत्यधिक उन्नत और लोकप्रिय और वीपीएन टूल है जो आपकी गोपनीयता और सुरक्षा की रक्षा करता है. इतना ही नहीं, यह पूरी तरह से है विश्वसनीय, जोखिम-मुक्त, और धधकते-फास्ट स्पीड और अप्रतिबंधित इंटरनेट एक्सेस प्रदान करता है
निर्बाध और स्थिर कनेक्शन के लिए एक्सप्रेसवीपीएन प्राप्त करें
अब आपकी बारी है
तो यह सब “के बारे में हैआपके कंप्यूटर और वीपीएन सर्वर के बीच नेटवर्क कनेक्शन बाधित था “त्रुटि.
अपने विंडोज 10 और 11 ओएस पर त्रुटि को हल करने के लिए एक -एक करके दिए गए सुधारों का प्रयास करें.
इसके अतिरिक्त, यदि आप अपने विंडोज पीसी के साथ मुद्दों और त्रुटियों का सामना कर रहे हैं तो बेझिझक चलाएं पीसी मरम्मत उपकरण. इसके साथ, आप विभिन्न जिद्दी हल कर सकते हैं कंप्यूटर के मुद्दे, फ़ाइल हानि से सुरक्षा, वायरस/मैलवेयर के लिए स्कैन, और बहुत कुछ.
इसके बावजूद, अगर ऐसा कुछ है जो मुझे याद है या आप कोई टिप्पणी या प्रश्न कर रहे हैं तो हमारे साथ हमारे साथ साझा करने के लिए स्वतंत्र महसूस करें फेसबुक पृष्ठ.
यदि आपको लेख पसंद है तो हिट करना न भूलें बटन की तरह और नया लेख आने पर सूचित करने के लिए हमारे पृष्ठ का पालन करें.
हार्डीप हमेशा एक विंडोज प्रेमी रहा है जब से उसने अपने पहले विंडोज एक्सपी पीसी पर हाथ मिलाया. वह हमेशा तकनीकी सामान, विशेष रूप से आर्टिफिशियल इंटेलिजेंस (एआई) कंप्यूटिंग के बारे में उत्साहित रही हैं. पीसी त्रुटि फिक्स में शामिल होने से पहले, उसने एक फ्रीलांसर के रूप में काम किया और कई तकनीकी परियोजनाओं पर काम किया.
फिक्स: विंडोज 10 (हल) में L2TP VPN से कनेक्ट नहीं कर सकते

यदि आप विंडोज 10 से अपने L2TP/IPSEC VPN सर्वर से कनेक्ट नहीं कर सकते हैं, तो समस्या को हल करने के लिए नीचे पढ़ना जारी रखें.
वीपीएन कनेक्शन त्रुटियां विभिन्न कारणों के कारण हो सकती हैं, लेकिन आमतौर पर वीपीएन कनेक्शन की गलत सेटिंग्स के कारण होती हैं (ई).जी. गलत सर्वर नाम/पता, प्रमाणीकरण विधि, उपयोगकर्ता नाम या पासवर्ड). तो वीपीएन कनेक्शन समस्याओं का निवारण करने के लिए पहला कदम, यह सत्यापित करना है कि सभी वीपीएन सेटिंग्स सही हैं.
इस ट्यूटोरियल में विंडोज 10 या विंडोज सर्वर 2012/2016 में L2TP/IPSEC VPN सर्वर से कनेक्ट करने की कोशिश करते हुए निम्नलिखित त्रुटियों को हल करने के निर्देश हैं।
- आपके कंप्यूटर और वीपीएन सर्वर के बीच नेटवर्क कनेक्शन स्थापित नहीं किया जा सका क्योंकि दूरस्थ सर्वर जवाब नहीं दे रहा है. ऐसा इसलिए हो सकता है क्योंकि नेटवर्क डिवाइसों में से एक (ई).जी. आपके कंप्यूटर और रिमोट सर्वर के बीच फ़ायरवॉल, NAT, राउटर, आदि) VPN कनेक्शन की अनुमति देने के लिए कॉन्फ़िगर नहीं किया गया है. कृपया अपने व्यवस्थापक या अपने सेवा प्रदाता से संपर्क करें यह निर्धारित करने के लिए कि कौन सा उपकरण समस्या पैदा कर सकता है.
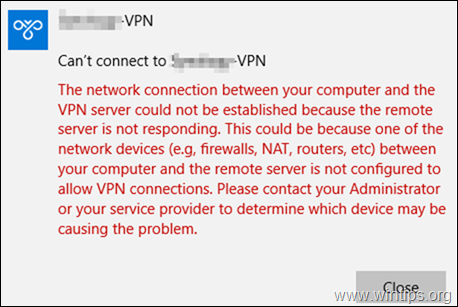
L2TP कनेक्शन का प्रयास विफल हो गया क्योंकि सुरक्षा परत को दूरस्थ कंप्यूटर के साथ प्रारंभिक वार्ता के दौरान एक प्रसंस्करण त्रुटि का सामना करना पड़ा.
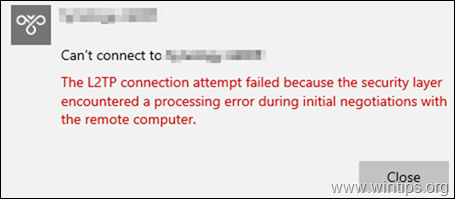
कैसे फिक्स करें: वीपीएन से कनेक्ट नहीं कर सकते. आपके कंप्यूटर और वीपीएन सर्वर के बीच L2TP कनेक्शन विंडोज 10 पर स्थापित नहीं किया जा सकता है.
नीचे दिए गए निर्देशों को जारी रखने से पहले, निम्नलिखित क्रियाएं लागू करें: *
* महत्वपूर्ण: यदि समस्या जनवरी 2022 में शुरू हुई, पहले निम्नलिखित लेख देखें:
- संबंधित लेख:फिक्स: L2TP कनेक्शन का प्रयास विफल हो गया क्योंकि सुरक्षा परत को दूरस्थ कंप्यूटर के साथ प्रारंभिक वार्ता के दौरान एक प्रसंस्करण त्रुटि का सामना करना पड़ा.
1. सुनिश्चित करें कि आवश्यक L2TP/IPSEC पोर्ट VPN सर्वर के पक्ष में सक्षम हैं.
वीपीएन सर्वर के पक्ष में राउटर में लॉगिन करें, और निम्नलिखित को अग्रेषित करें यूडीपी वीपीएन सर्वर के आईपी पते के लिए पोर्ट: 1701, 50, 500 और 4500
2. किसी अन्य डिवाइस या नेटवर्क के माध्यम से वीपीएन से कनेक्ट करें.
किसी अन्य डिवाइस से L2TP VPN से कनेक्ट करने का प्रयास करें (E).जी. आपका मोबाइल), या नेटवर्क (ई).जी. आपके मोबाइल का फोन नेटवर्क).
3. वीपीएन कनेक्शन को हटाएं और फिर से बनाएं.
कभी-कभी वीपीएन कनेक्शन समस्याएं, वीपीएन कनेक्शन को हटाने और फिर से जोड़ने के बाद हल हो जाती हैं.
यदि, उपरोक्त चरणों के बाद, आप अभी भी अपने विंडोज 10 कंप्यूटर से अपने L2TP/IPSEC VPN सर्वर से कनेक्ट करने में असमर्थ हैं, तो रजिस्ट्री और VPN कनेक्शन के लिए निम्नलिखित संशोधनों को लागू करें.
स्टेप 1. NAT के पीछे L2TP कनेक्शन की अनुमति दें.
डिफ़ॉल्ट रूप से, विंडोज L2TP/IPSEC कनेक्शन का समर्थन नहीं करता है यदि कंप्यूटर या VPN सर्वर NAT के पीछे स्थित हैं. इस समस्या को बायपास करने के लिए रजिस्ट्री को इस प्रकार संशोधित करें:
1. खुला रजिस्ट्री संपादक. वैसे करने के लिए:
1. एक साथ दबाएं जीतना + आर रन कमांड बॉक्स खोलने के लिए कुंजी.
2. प्रकार regedit और दबाएं प्रवेश करना रजिस्ट्री संपादक खोलने के लिए.
2. बाएं फलक पर, इस कुंजी पर नेविगेट करें:
- Hkey_local_machine \ system \ currentcontrolset \ sevices \ PolicyAgent
3. दाईं ओर एक खाली जगह पर राइट क्लिक करें और चुनें नया -> Dword (32 बिट) मान.
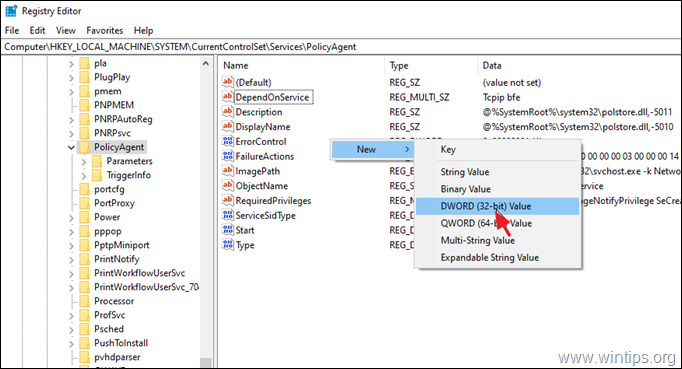
4. नए कुंजी नाम प्रकार के लिए: मान लेना और दबाएं प्रवेश करना.
* नोट: मान को ऊपर दिखाया गया है जैसा कि ऊपर दिखाया गया है और अंत में कोई स्थान नहीं है.
5. डबल क्लिक करें मान लेना मान प्रकार 2 मूल्य डेटा पर और क्लिक करें ठीक है.
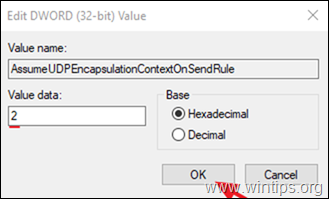
6. बंद करना रजिस्ट्री संपादक और रिबूट मशीन.
चरण दो. वीपीएन कनेक्शन पर सुरक्षा सेटिंग्स को संशोधित करें.
1. आरight- क्लिक करें पर नेटवर्क टास्कबार पर आइकन और चुनें नेटवर्क और इंटरनेट सेटिंग्स खोलें.
* नोट: वैकल्पिक रूप से, पर जाएं शुरू > समायोजन क्लिक नेटवर्क और इंटरनेट.

2. चुनना ईथरनेट बाईं ओर और फिर क्लिक करें एडाप्टर विकल्प बदलें दायीं तरफ.
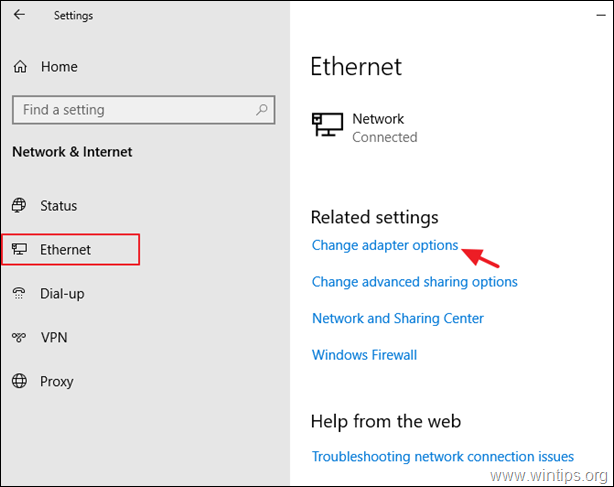
3. दाएँ क्लिक करें वीपीएन कनेक्शन पर और चुना गुण.
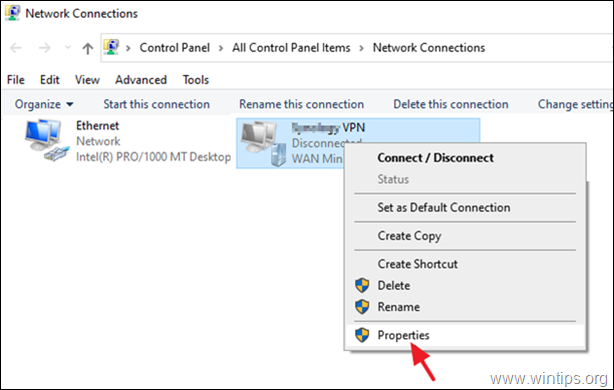
4 ए. पर विकल्प टैब, क्लिक करें पीपीपी सेटिंग्स.
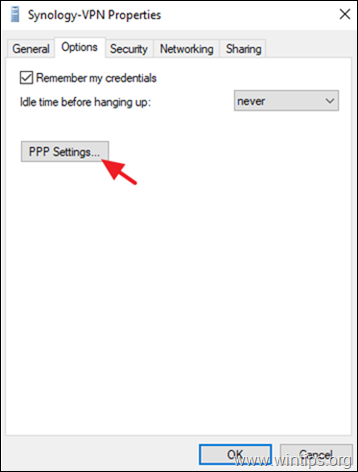
4 बी. जाँच करना LCP एक्सटेंशन सक्षम करें और क्लिक करें ठीक है.
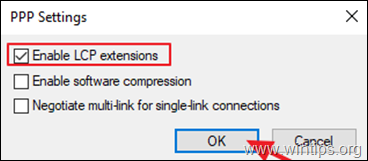
4 सी. पर सुरक्षा टैब, निम्नलिखित की जाँच करें और क्लिक करें ठीक है.
- इन प्रोटोकॉल की अनुमति दें
- चैलेंज हैंडशेक ऑथेंटिकेशन प्रोटोकॉल (CHAP)
- Microsoft CHAP संस्करण 2 (MS- आकार V2)
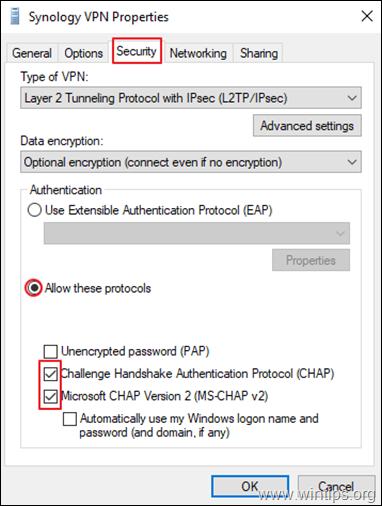
5. वीपीएन से कनेक्ट करने का प्रयास करें. कनेक्शन को समस्याओं के बिना अब स्थापित किया जाना चाहिए. *
अतिरिक्त मदद: यदि उपरोक्त चरणों को लागू करने के बाद आपको अभी भी कोई समस्या है, तो निम्नलिखित प्रयास करें:
1. जांचें कि निम्नलिखित सेवाएं सक्षम हैं (स्टार्टअप प्रकार: स्वचालित)
2. यदि आप एक तृतीय-पक्ष फ़ायरवॉल कार्यक्रम का उपयोग कर रहे हैं, तो इसे अक्षम करने का प्रयास करें या वीपीएन से कनेक्ट करने से पहले इसे पूरी तरह से अनइंस्टॉल करें.
3. करने की कोशिश रीसेट विंडोज फ़ायरवॉल उनके डिफ़ॉल्ट के लिए सेटिंग. ऐसा करने के लिए, पर जाएं कंट्रोल पैनल > विंडोज डिफेंडर फ़ायरवॉल और क्लिक करें डिफॉल्ट्स का पुनःस्थापन.
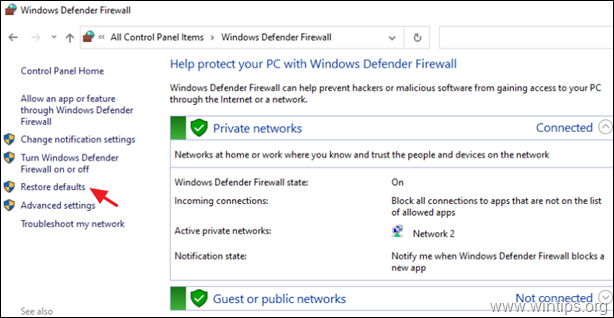
4. मिटाना और बहलाना वीपीएन कनेक्शन.
5. रीबूट वीपीएन के सर्वर साइड पर राउटर.
इतना ही! मुझे बताएं कि क्या इस गाइड ने आपके अनुभव के बारे में अपनी टिप्पणी छोड़कर आपकी मदद की है. कृपया दूसरों की मदद करने के लिए इस गाइड को पसंद करें और साझा करें.
संबंधित पोस्ट
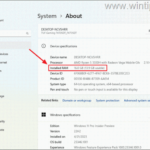
विंडोज 10/11 में रैम आकार, गति, निर्माता और अन्य चश्मा कैसे जांचें.
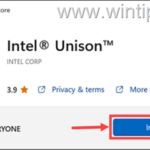
Intel Unison App के साथ विंडोज से iPhone को कैसे नियंत्रित करें.
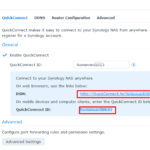
Synology Nas में QuickConnect कैसे सेट करें.
2 टिप्पणियाँ
विंडोज रजिस्ट्री में सुझाए गए परिवर्तन करने के बाद हल किया गया.
आपका बहुत-बहुत धन्यवाद!
विटोर / ब्राजील / रियो डी जनेरियो
2023/माई/11चरण 4 ए और 4 सी में दिखाई देता है
उत्तर छोड़ दें उत्तर रद्द
प्रदर्शित
- मैलवेयरबाइट्स के साथ अपने कंप्यूटर को कैसे स्थापित और साफ करें
- विंडोज 10 अपडेट समस्याओं को कैसे ठीक करें.
- कैसे अपने विंडोज 10 पीसी को गति देने के लिए.
- विंडोज 7/8/8 में विंडोज अपडेट समस्याओं को कैसे ठीक करें.1 और सर्वर 2008/2012.
- सभी वेब ब्राउज़रों और नेटवर्क उपकरणों पर वयस्क साइटों को कैसे ब्लॉक करें.
- घर के उपयोग के लिए सर्वश्रेष्ठ मुफ्त एंटीवायरस कार्यक्रम.
- पीसी के लिए क्विक मैलवेयर स्कैन और हटाने वाला गाइड.
