Agregue VPN a Google Wifi
Contents
Cómo usar ExpressVPN en su Google Wifi
Una vez que haya habilitado Registre automáticamente mi dirección IP, Asegúrese de mantener su dirección IP registrada actualizada periódicamente en su cuenta en el sitio web de ExpressVPN. Alternativamente, puede usar la aplicación ExpressVPN (en cualquier dispositivo) mientras está conectado a la misma red que su Google Wifi. Estas acciones otorgan los dispositivos en su red Acceso continuo a MediaStreamer.
Cómo usar una VPN con Google Wifi o Google Nest Routers

Google Wi-Fi y sus enrutadores de nidos actualizados son una de las mejores y más fáciles formas de ejecutar una red de malla en el hogar. No importa cuán grande sea su casa y cuántos dispositivos use, tendrá una red suave y estable, señal fuerte y alta velocidad.
Sin embargo, la navegación segura y la privacidad son vitales. Para proteger una red doméstica, puede configurar una VPN: es una de las soluciones más efectivas. VPN ejecuta una conexión encriptada y dirige su tráfico a través de sus servidores.
Además de usar una VPN en cada dispositivo separado, puede proteger toda su red doméstica configurando una conexión VPN en el enrutador. ¿Cómo puede usar esto en su sistema de Google Nest?? Veamos qué debe hacer para eso, ya que no es tan simple como suena.
¿Google wifi admite VPN?
Si bien los enrutadores Wi-Fi de Google funcionan sin problemas y de manera confiable, no tienen soporte de VPN nativo: esta es una de sus mayores desventajas. Además, no puede configurar manualmente las conexiones PPTP y L2TP.
¿Qué pasa con el firmware de terceros??
La mayoría de las marcas de enrutadores permiten la configuración manual de VPN o flashearlas con firmware de terceros, como DD-WRT o Asuswrt-Merlin. Puedes encontrar muchos manuales para diferentes modelos. Si es un usuario bastante experimentado, podrá flashear su enrutador sin problemas.
Desafortunadamente, el firmware personalizado no existe para los enrutadores de Google Wi-Fi.
¿Significa esto que no podrá usar una VPN en Google Nest y que debe cambiar el dispositivo?? No, hay una solución.
Cómo usar una VPN en Google Wi-Fi
La única forma de hacer que funcione es mediante el uso de un enrutador adicional. Te unirás a ellos en una relación padre-hijo. Debe colocar un enrutador habilitado para VPN frente a su red Wi-Fi Google, y el tráfico de Google Wi-Fi se redirigirá a través de este enrutador.
En este caso, podrá usar cualquier proveedor de VPN como ExpressVPN, NordVPN, acceso privado a Internet, etc. Opcionalmente, puede seleccionar los dispositivos específicos para conectarse a VPN o directamente.
¿Cuáles son los pros y los contras de usar esta solución??
Pros:
- Protege todos sus dispositivos conectados. Por qué es eso tan importante? No olvide que no todos los dispositivos se pueden conectar directamente a VPN directamente. La lista de dichos dispositivos incluye televisores inteligentes, refrigeradores, timbres, lavadoras, altavoces inteligentes y otros dispositivos caseros favoritos. Usar una VPN en el enrutador le permitirá protegerlos usando la conexión Wi-Fi regular.
- Cobertura estable y conexión ininterrumpida. Hace años, tenía que marcar Internet para usarlo; en la mayoría de los casos, era imposible mantener su estado en línea continuamente. Hoy no piensas en ello como siempre estás conectado. Lo mismo es cierto sobre las VPN. En lugar de una conexión manual cada vez que se conecta a Internet, use una VPN en su enrutador Wi-Fi de Google para protección sin parar.
- Conexiones de dispositivo disponibles para liberar. Cada proveedor de VPN permite un número limitado de dispositivos conectados, generalmente, entre 3 y 10. Entonces, si tienes muchos gadgets, alcanzarás rápidamente tu límite. Si configura una VPN en su enrutador, protegerá todos sus dispositivos usando solo una conexión disponible en una ubicación. Le permitirá usar su VPN en otros dispositivos cuando no esté en casa.
Mejor VPN para Showmax en septiembre de 2023
Contras:
- Algunos tipos de conexiones entrantes pueden no estar disponibles. La mayoría de las VPN no bloquean ciertos protocolos o tipos de conexión. Sin embargo, en algunos casos, puede ser un problema. Antes de configurar una VPN, asegúrese de leer sus términos de uso.
- El tráfico local no está protegido. Si su configuración de Wi-Fi permite conexiones abiertas y alguien más puede conectarse a su red doméstica, podrá alcanzar sus dispositivos sin protección y causar daños potenciales. Entonces, asegúrese de deshabilitar esta función.
- Cambiar la configuración no es tan fácil. Aunque las aplicaciones para teléfonos inteligentes y computadoras permiten configurar de manera flexible la conexión, no es tan fácil en los enrutadores. Por ejemplo, para cambiar un servidor, deberá ingresar sus parámetros manualmente. Muy pocas VPN permiten configuraciones flexibles en enrutadores.
Configuración de una VPN en Google Wi-Fi o Google Nest
Paso 1. Preparación.

- Google Wi-Fi o Google Nest Router.
- Enrutador con soporte VPN. La mayoría de los enrutadores ASUS, Linksys, Netgear, TP-Link o Xiaomi admiten NATIVO VPN. Además, muchos proveedores de VPN ofrecen enrutadores preconfigurados. Lea el manual del usuario o comuníquese con el soporte del proveedor de VPN.
- Un cable Ethernet para conectar dos enrutadores.
- Una suscripción de VPN. Recomendamos expressvpn, nordvpn o acceso privado a Internet.
Paso 2. Conectar dos enrutadores.
En esta sección, solo conectaremos dos enrutadores sin configurar una VPN. Debemos asegurarnos de que la pareja funcione correctamente y no bloquee ningún tráfico. Esto es lo que deberías hacer.
- Cambie la subred en el enrutador Wi-Fi de Google
Esto es necesario para asegurarse de que las subredes para cada enrutador no se superpongan. Como la mayoría de las marcas, al igual que Google, asignan automáticamente direcciones IP locales en el rango de 192.168.1.xxx, debemos hacerlos diferentes. Digamos que cambiamos la subred de Google a 192.168.2.xxx.
Para eso, necesitará la aplicación Google Home. Está disponible tanto en Android como en iOS.
- Vaya a Wi-Fi> Configuración> Networking avanzado.
- En esta sección, ve a LAN.
- A continuación, cambie el campo de dirección de LAN en enrutador a 192.168.2.1.
- Clic en Guardar.
- Asegúrese de que el DHCP se active, ya que permite que el enrutador asigne las direcciones IP únicas a otros dispositivos.


Haz lo mismo en el primer enrutador. Sin embargo, asegúrese de que su subred sea como 192.168.1.1. Lea el manual del usuario sobre cómo cambiar los parámetros de conexión.
- Unirse a dos enrutadores juntos
Ahora, es hora de conectar ambos enrutadores usando un cable Ethernet. Conecte un extremo del cable al puerto LAN del enrutador habilitado para VPN, y el segundo en el puerto WAN de su enrutador Wi-Fi de Google.
Revisión de veepn

Su enrutador habilitado para VPN debe estar conectado a Internet. Asegúrese de que su fibra, módem ADSL u otra fuente esté conectado al puerto WAN.
- Pon a prueba tu conexión
Después de conectar sus dos enrutadores, es hora de verificar su conexión. Simplemente conéctese a su red Wi-Fi de Google y asegúrese de que su conexión esté activa. Abra algunos sitios web populares para verificar cómo funciona todo. También puede abrir uno de los servicios de ubicación de IP para ver la información sobre su IP actual.
Si su sistema de malla detrás de su enrutador principal funciona bien, es hora de configurar una VPN en él.
Paso 3. Configurar el enrutador habilitado para VPN
Cuando use un enrutador preconfigurado de su proveedor de VPN, simplemente encienda la VPN y seleccione el servidor. Si no, haga los siguientes pasos para aplicar la configuración necesaria.
- Flasheará su enrutador principal con firmware soportado por VPN (si es necesario)
Si está utilizando un enrutador preconfigurado de un proveedor de VPN, puede omitir este paso. Estos enrutadores ya están parpadeados con un firmware soportado por VPN.
Además, algunos enrutadores como ASUS, Synology, Netgear, Linksys, TP-Link, Mikrotik, Xiaomi Gadgets tienen soporte VPN nativo. Sin embargo, esto depende de cada modelo y puede depender del proveedor de VPN. Lea el manual del usuario y comuníquese con su proveedor o fabricante para obtener más detalles.
Pero, ¿qué pasa si está utilizando un dispositivo sin soporte de VPN nativo?? En este caso, deberá instalar uno de los firmware personalizado disponible, por ejemplo, DD-WRT, Tomato, Padavan, OpenWrt, Merlin, GL.Inet, Netduma, Opnsense, Portal, Sabai, Pfsense, Draytek, Edgerouter, etc.
Es imposible enumerar todas las instrucciones disponibles aquí. Puede encontrar la guía detallada para su enrutador en la página de soporte de firmware. Síguelo para flashear su dispositivo.
- Configurar la conexión VPN
Una vez que su enrutador se interpone y funciona correctamente, debe aplicar la configuración de VPN. Los pasos no son los mismos para cada servicio. Entonces, vaya a la página de soporte de su proveedor de VPN para buscar guías disponibles para su enrutador. La mayoría de las empresas proporcionan instrucciones detalladas para la mayoría de los dispositivos y firmware disponibles.



Aquí, puede encontrar guías para los servicios y firmware más populares:
Cuando configuras todo, es hora de ver cómo funciona. Asegúrese de estar conectado a su red Wi-Fi de Google.
Primero, deshabilite la VPN y abra cualquier sitio web para verificar si su conexión funciona. A continuación, puede abrir el sitio web WhatIsMyIpaddress para verificar su dirección IP actual. Debe mostrar la IP de su proveedor de servicios de Internet y su ubicación actual.

Después de eso, habilite la VPN, seleccione el servidor y abra cualquier sitio web. Nuevamente, abra el sitio web WhatIsMyIpaddress para verificar si su dirección IP cambió. Si hizo todo correctamente, mostraría su nueva dirección IP y ubicación.
Mejor VPN de Irlanda en septiembre de 2023
Repita el procedimiento en todos sus dispositivos conectados. ¿Todo funciona bien?? Felicitaciones, configuró con éxito la VPN en su enrutador de Google Wi-Fi o Google Nest.
Preguntas frecuentes
¿Puede configurar una VPN directamente en un enrutador de Google Nest o Google Wi-Fi??
No, eso es imposible. Google Firmware no admite VPNS. Además, no permite ningún firmware de terceros con capacidad de VPN como DD-WRT o Tomato.
¿Cómo puedes usar una VPN con Google Wi-Fi??
La única solución posible es ejecutar la red de Google detrás de un enrutador habilitado para VPN. Configure una conexión VPN allí y conecte el Google Wi-Fi a este enrutador. Póngase en contacto con su proveedor de VPN para averiguar qué enrutadores admiten.
¿Cuál es la mejor VPN para usar con Google Wi-Fi??
Recomendamos seleccionar un proveedor de VPN seguro y de buena reputación con infraestructura de servidor extensa y velocidades rápidas para usar la mayor parte de su ancho de banda posible. En nuestro sitio web, puede encontrar revisiones detalladas que lo ayudarán a tomar la decisión correcta.
Por ejemplo, ExpressVPN, NordVPN, acceso privado a Internet, Cyberghost e Ipvanish son seguros, no venden sus datos confidenciales, tienen muchos servidores en diferentes países y están disponibles en muchos dispositivos que incluyen firmware de enrutador popular.
Todos ellos proporcionan guías detalladas para cada dispositivo y tienen una garantía de devolución de dinero. Entonces, si no te gusta cómo funciona, puedes recuperar fácilmente tu dinero.
¿Puede seleccionar qué dispositivos utilizarán una VPN??
Como sus dispositivos están conectados a Google Wi-Fi, que funciona detrás de un enrutador soportado por VPN, el tráfico de todos los dispositivos se ejecutará a través de la VPN.
Si desea usar otra VPN en dispositivos específicos, ejecute una segunda red Wi-Fi en el enrutador VPN. Allí, puede configurar un tipo de conexión específico para cada dispositivo.
Conclusión
Si bien los enrutadores de Google Wi-Fi y Google Nest son una gran solución para una red de malla para el hogar, no tienen soporte de VPN nativo. Además, no puede flashearlos con firmware personalizado.
Sin embargo, puede usar un segundo enrutador habilitado para VPN. Simplemente conecte dos enrutadores y ejecute un Google Wi-Fi detrás del primer enrutador. Esta es una solución bastante simple y confiable. Póngase en contacto con su proveedor de VPN sobre cómo hacer la configuración necesaria.
¿No eres un usuario experimentado?? Luego, use una VPN directamente en sus dispositivos.
Cómo usar ExpressVPN en su Google Wifi
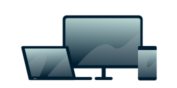
Este tutorial te mostrará Cómo configurar MediaStreamer de ExpressVPN en Google Wifi.
Antes de continuar, configure su Google Wifi.
MediaStreamer es un servicio DNS diseñado para mejorar su experiencia de transmisión. Si su dispositivo no admite de forma nativa VPN, MediaStreamer es una excelente alternativa para la transmisión.
Nota: MediaStreamer no es una VPN y no ofrece los beneficios de privacidad y seguridad de una VPN. No puede cambiar las ubicaciones con MediaStreamer.
Salta a…
1. Registre su dirección IP en el sitio web de ExpressVPN
Vaya a la página de configuración de DNS ExpressVPN. Si se le solicita, ingrese sus credenciales ExpressVPN y haga clic en Iniciar sesión.

Introduzca el código de verificación Enviado a su correo electrónico.
Bajo Registro de dirección IP, hacer clic Registre mi dirección IP. Si ya se lee “registrado” junto a su dirección IP, no es necesario seleccionar esta opción nuevamente.
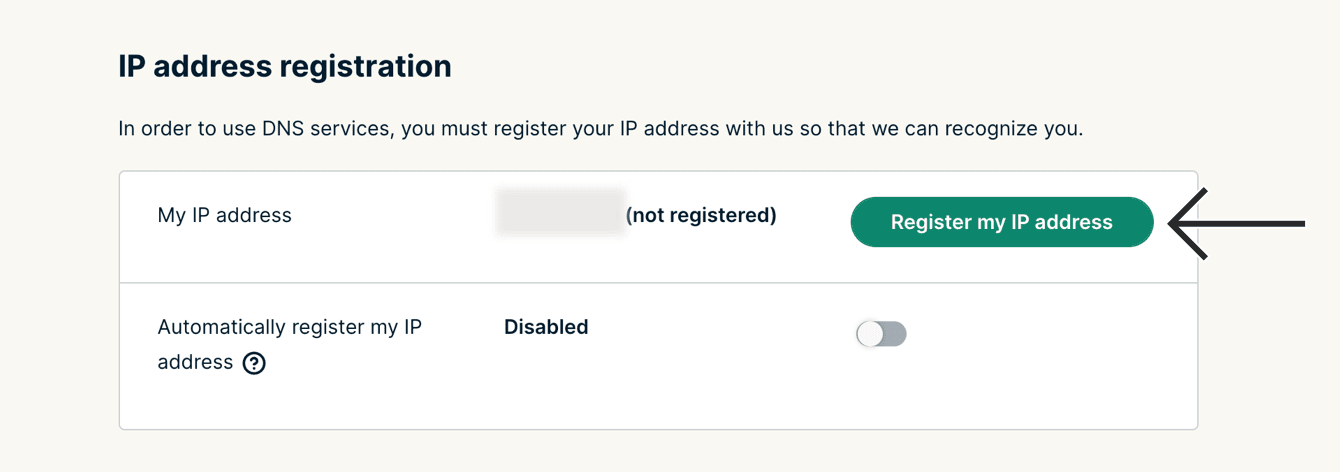
Palanca Registre automáticamente mi dirección IP en. Esto se recomienda, ya que rastrea automáticamente los cambios en su dirección IP.
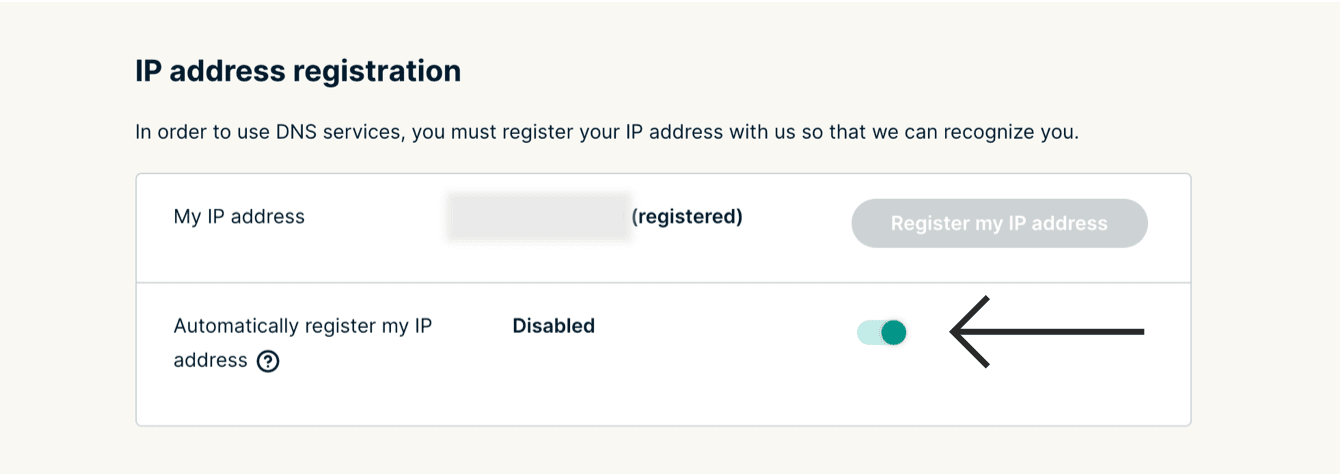
Una vez que haya habilitado Registre automáticamente mi dirección IP, Asegúrese de mantener su dirección IP registrada actualizada periódicamente en su cuenta en el sitio web de ExpressVPN. Alternativamente, puede usar la aplicación ExpressVPN (en cualquier dispositivo) mientras está conectado a la misma red que su Google Wifi. Estas acciones otorgan los dispositivos en su red Acceso continuo a MediaStreamer.
2. Obtenga direcciones IP de su servidor MediaStreamer
Vaya a la página de configuración de ExpressVPN. Si se le solicita, ingrese sus credenciales ExpressVPN y haga clic en Iniciar sesión.

Introduzca el código de verificación que se envía a su correo electrónico.
A la derecha, encontrará las direcciones IP del servidor DNS MediaStreamer.
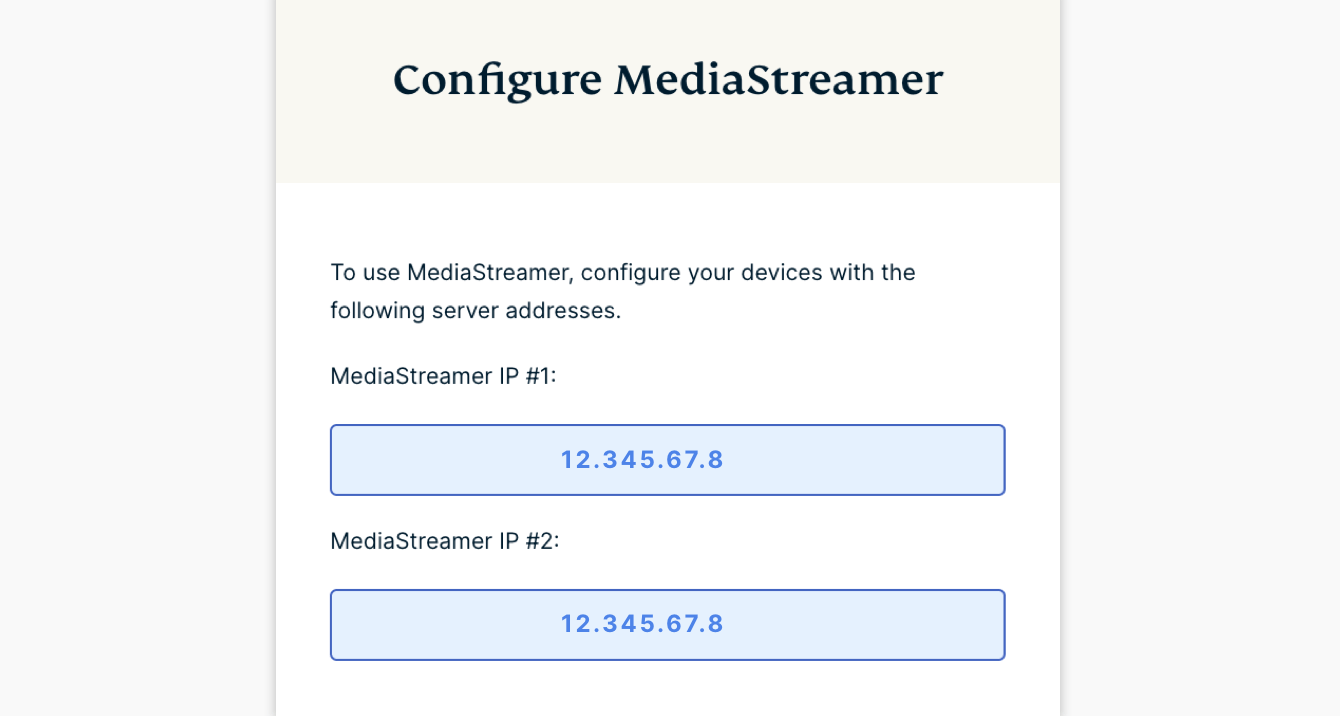
Mantenga la ventana del navegador abierta. Necesitará esta información para la configuración más tarde.
3. Cambie su configuración de Google Wifi DNS
En su dispositivo, abra el Google WiFi aplicación.
Toque en el Configuración y acciones pestaña.
![]()
Bajo Ajustes, grifo Red y general.
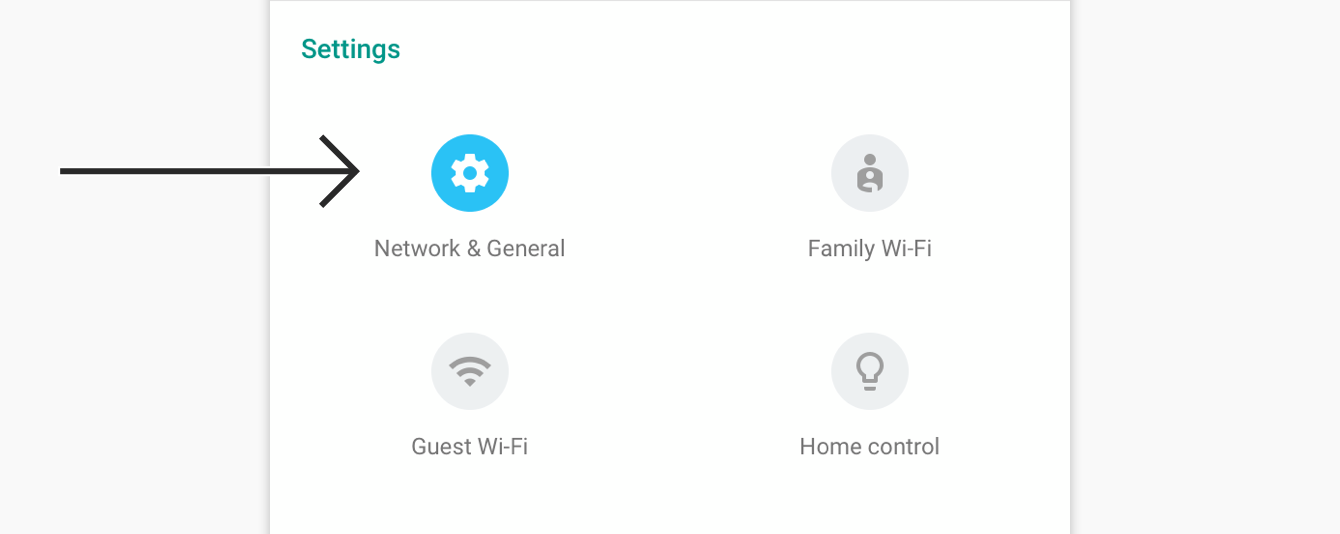
Seleccionar Redes avanzadas.
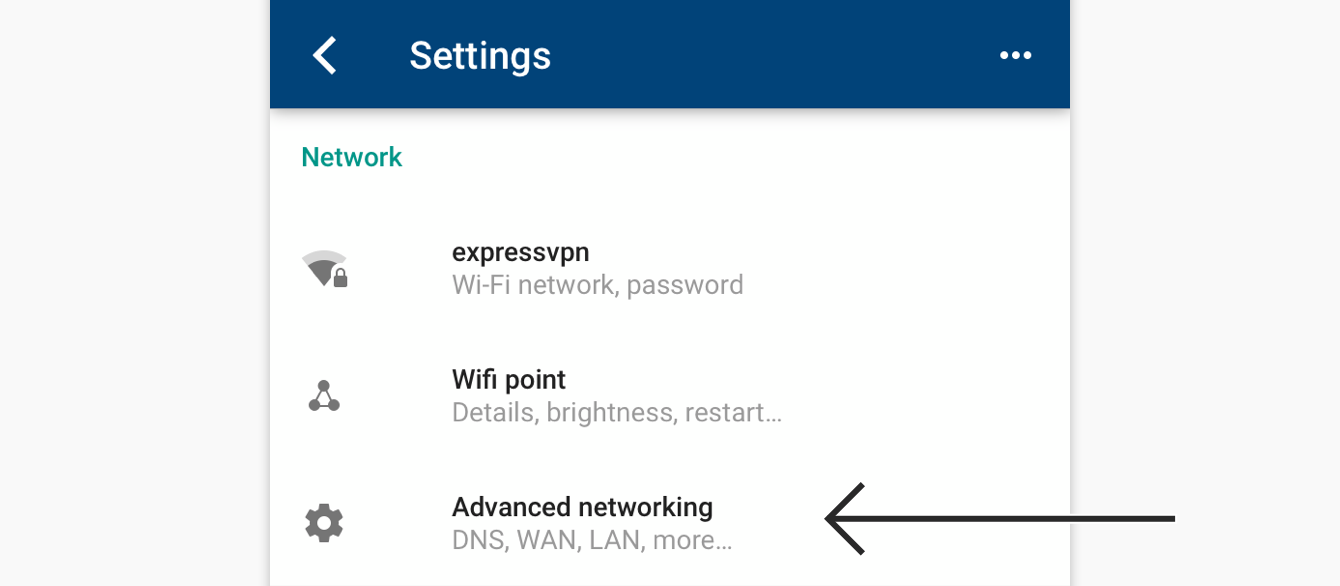
Ir a DNS > Personalizado. Ingrese las direcciones IP del servidor DNS MediaStreamer que encontró anteriormente.
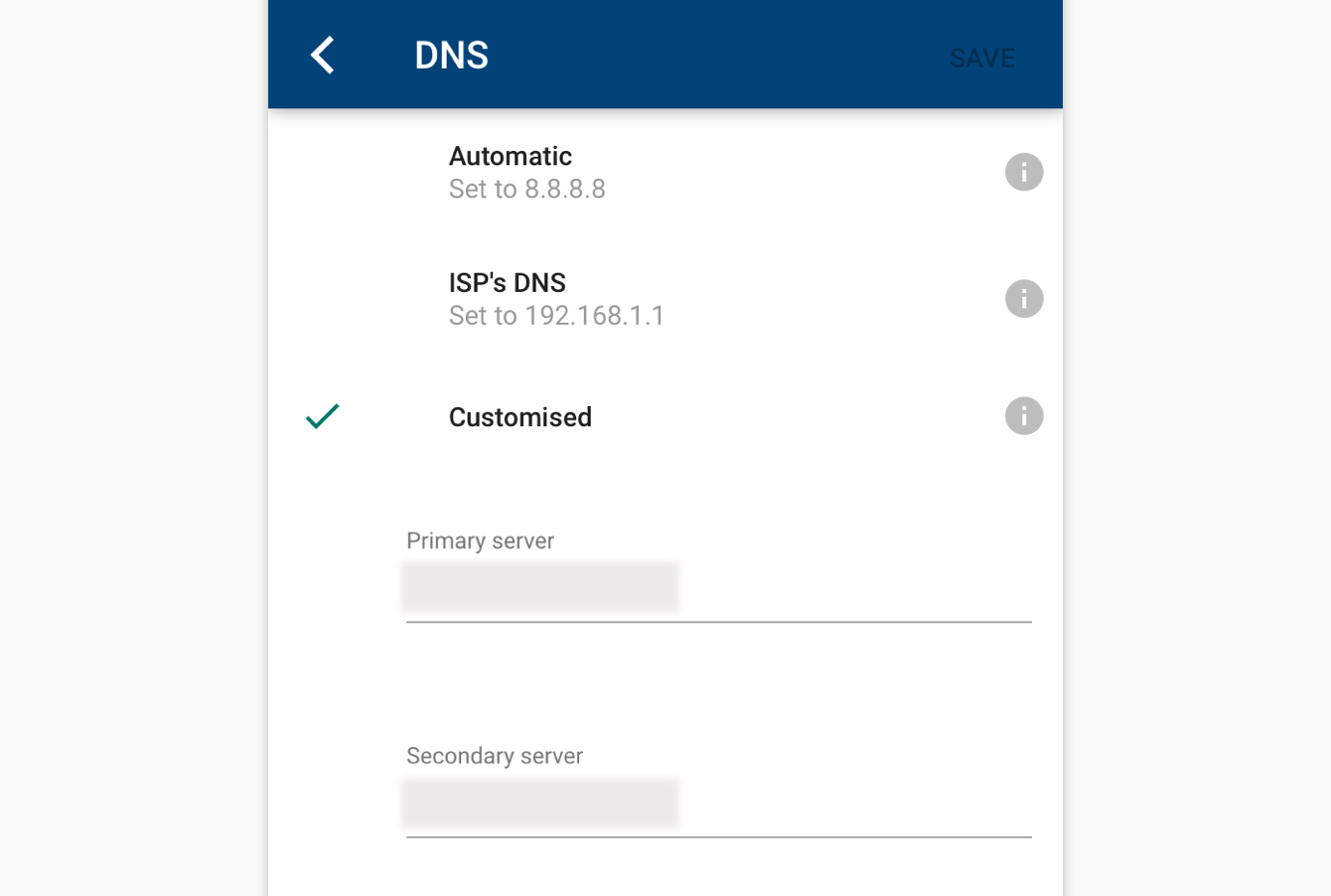
Grifo AHORRAR.
Ahora está utilizando la configuración DNS de ExpressVPN en su Google Wifi para la transmisión.
Restaurar la configuración de DNS
Para restaurar su configuración DNS original, vaya a la aplicación Google Wifi. Toque en el Configuración y acciones Pestaña en la barra de navegación.
Bajo Ajustes, grifo Red y general > Redes avanzadas > DNS > Automático.
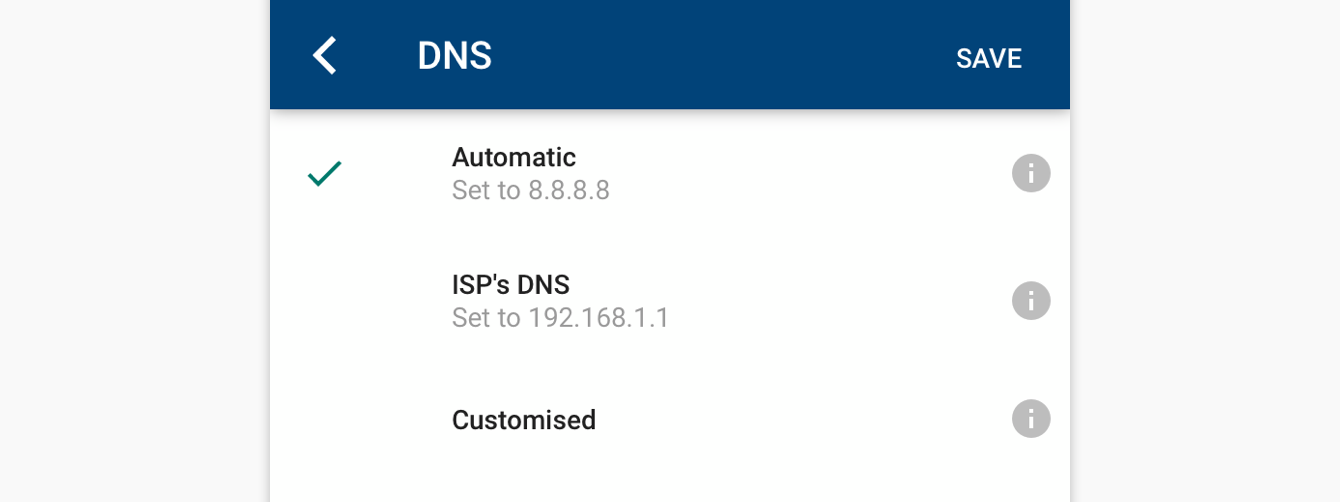
Grifo AHORRAR.
