Προσθήκη VPN στο Google WiFi
Contents
Πώς να χρησιμοποιήσετε το ExpressVPN στο Google WiFi σας
Μόλις έχετε ενεργοποιήσει Καταχωρήστε αυτόματα τη διεύθυνση IP μου, Βεβαιωθείτε ότι έχετε ενημερώσει την εγγεγραμμένη διεύθυνση IP σας με περιοδική εγγραφή στον λογαριασμό σας στον ιστότοπο ExpressVPN. Εναλλακτικά, μπορείτε να χρησιμοποιήσετε την εφαρμογή ExpressVPN (σε οποιαδήποτε συσκευή) ενώ είναι συνδεδεμένη με το ίδιο δίκτυο με το Google WiFi σας. Αυτές οι ενέργειες χορηγούν τις συσκευές στο δίκτυό σας συνέχισαν την πρόσβαση στο MediAler.
Πώς να χρησιμοποιήσετε ένα VPN με Google WiFi ή Google Nest Routers

Το Google Wi-Fi και οι ενημερωμένοι δρομολογητές Nest είναι ένας από τους καλύτερους και ευκολότερους τρόπους για να τρέξετε ένα δίκτυο Home Mesh. Ανεξάρτητα από το πόσο μεγάλο είναι το σπίτι σας και πόσες συσκευές χρησιμοποιείτε, θα έχετε ένα ομαλό, σταθερό δίκτυο, ισχυρό σήμα και υψηλή ταχύτητα.
Ωστόσο, η ασφαλής περιήγηση και η ιδιωτική ζωή είναι ζωτικής σημασίας. Για να προστατεύσετε ένα οικιακό δίκτυο, μπορείτε να ρυθμίσετε ένα VPN – είναι μία από τις πιο αποτελεσματικές λύσεις. Το VPN εκτελεί κρυπτογραφημένη σύνδεση και κατευθύνει την επισκεψιμότητά σας μέσω των διακομιστών της.
Εκτός από τη χρήση ενός VPN σε κάθε ξεχωριστή συσκευή, μπορείτε να προστατεύσετε ολόκληρο το οικιακό σας δίκτυο διαμορφώνοντας μια σύνδεση VPN στον δρομολογητή. Πώς μπορείτε να το χρησιμοποιήσετε στο σύστημα Nest Google? Ας δούμε τι πρέπει να κάνετε για αυτό, καθώς δεν είναι τόσο απλό όσο ακούγεται.
Υποστηρίζει το Google WiFi VPN?
Ενώ οι δρομολογητές του Google Wi-Fi λειτουργούν ομαλά και αξιόπιστα, δεν έχουν εγγενή υποστήριξη VPN-αυτό είναι ένα από τα μεγαλύτερα μειονεκτήματά τους. Επίσης, δεν μπορείτε να ρυθμίσετε με μη αυτόματο τρόπο τις συνδέσεις PPTP και L2TP.
Τι γίνεται με το υλικολογισμικό τρίτου μέρους?
Η πλειοψηφία των εμπορικών σημάτων δρομολογητή επιτρέπει τη χειροκίνητη διαμόρφωση VPN ή αναβοσβήνει με υλικολογισμικό τρίτου μέρους, όπως το DD-WRT ή το Asuswrt-Merlin. Μπορείτε να βρείτε πολλά εγχειρίδια για διαφορετικά μοντέλα. Εάν είστε αρκετά έμπειρος χρήστης, θα μπορείτε να αναβοσβήνετε τον δρομολογητή σας χωρίς προβλήματα.
Δυστυχώς, δεν υπάρχει προσαρμοσμένο υλικολογισμικό για δρομολογητές Google Wi-Fi.
Αυτό σημαίνει ότι δεν θα μπορείτε να χρησιμοποιήσετε ένα VPN στο Google Nest και θα πρέπει να αλλάξετε τη συσκευή? Όχι, υπάρχει μια λύση.
Πώς να χρησιμοποιήσετε ένα VPN στο Google Wi-Fi
Ο μόνος τρόπος για να λειτουργήσει είναι χρησιμοποιώντας έναν επιπλέον δρομολογητή. Θα συμμετάσχετε σε μια σχέση γονέα-παιδιού. Πρέπει να τοποθετήσετε έναν δρομολογητή με δυνατότητα VPN μπροστά από το δίκτυο Google Wi-Fi και η κυκλοφορία από το Google Wi-Fi θα ανακατευθύνεται μέσω αυτού του δρομολογητή.
Σε αυτή την περίπτωση, θα μπορείτε να χρησιμοποιήσετε οποιονδήποτε πάροχο VPN όπως ExpressVPN, NORDVPN, Private Internet Access κ.λπ. Προαιρετικά, μπορείτε να επιλέξετε τις συγκεκριμένες συσκευές για σύνδεση με VPN ή απευθείας.
Ποια είναι τα πλεονεκτήματα και τα μειονεκτήματα της χρήσης αυτής της λύσης?
Πλεονεκτήματα:
- Προστατεύει όλες τις συνδεδεμένες συσκευές σας. Γιατί είναι τόσο σημαντικό? Μην ξεχνάτε ότι δεν μπορούν να συνδεθούν απευθείας όλες οι συσκευές με VPN. Ο κατάλογος τέτοιων συσκευών περιλαμβάνει έξυπνες τηλεοράσεις, ψυγεία, κουδούνια, ροδέλες, έξυπνα ηχεία και άλλα αγαπημένα gadgets στο σπίτι. Η χρήση ενός VPN στο δρομολογητή θα σας επιτρέψει να τα προστατεύσετε χρησιμοποιώντας την κανονική σύνδεση Wi-Fi.
- Σταθερή κάλυψη και αδιάλειπτη σύνδεση. Πριν από χρόνια, έπρεπε να καλέσετε το Διαδίκτυο για να το χρησιμοποιήσετε – στις περισσότερες περιπτώσεις, ήταν αδύνατο να διατηρήσετε τη διαρκώς την κατάστασή σας σε απευθείας σύνδεση. Σήμερα, δεν το σκέφτεστε καθώς είστε πάντα συνδεδεμένοι. Το ίδιο ισχύει και για τα VPNs. Αντί για χειροκίνητη σύνδεση κάθε φορά που συνδέεστε στο Διαδίκτυο, χρησιμοποιήστε ένα VPN στον δρομολογητή σας Google Wi-Fi για προστασία χωρίς διακοπή.
- Δωρεάν διαθέσιμες συνδέσεις συσκευών. Κάθε πάροχος VPN επιτρέπει έναν περιορισμένο αριθμό συνδεδεμένων συσκευών, συνήθως, μεταξύ 3 και 10. Έτσι, αν έχετε πολλά gadgets, θα φτάσετε γρήγορα στο όριο σας. Εάν ρυθμίσετε ένα VPN στο δρομολογητή σας, θα προστατεύσετε όλες τις συσκευές σας χρησιμοποιώντας μόνο μία διαθέσιμη σύνδεση σε μία τοποθεσία. Θα σας επιτρέψει να χρησιμοποιήσετε το VPN σας σε άλλες συσκευές όταν δεν είστε στο σπίτι.
Το καλύτερο VPN για το ShowMax τον Σεπτέμβριο του 2023
Μειονεκτήματα:
- Μερικοί τύποι εισερχόμενων συνδέσεων μπορεί να μην είναι διαθέσιμοι. Τα περισσότερα VPN δεν εμποδίζουν ορισμένα πρωτόκολλα ή τύπους σύνδεσης. Ωστόσο, σε ορισμένες περιπτώσεις, μπορεί να είναι ένα πρόβλημα. Πριν ρυθμίσετε ένα VPN, βεβαιωθείτε ότι έχετε διαβάσει τους όρους χρήσης τους.
- Η τοπική κυκλοφορία δεν προστατεύεται. Εάν η διαμόρφωση Wi-Fi επιτρέπει ανοιχτές συνδέσεις και κάποιος άλλος μπορεί να συνδεθεί στο οικιακό σας δίκτυο, θα είναι σε θέση να φτάσουν στις μη προστατευμένες συσκευές σας και να προκαλέσουν πιθανές ζημιές. Έτσι, βεβαιωθείτε ότι έχετε απενεργοποιήσει αυτήν τη λειτουργία.
- Η αλλαγή των ρυθμίσεων δεν είναι τόσο εύκολη. Αν και οι εφαρμογές για smartphones και υπολογιστές επιτρέπουν να διαμορφώνουν ευέλικτα τη σύνδεση, δεν είναι τόσο εύκολο στους δρομολογητές. Για παράδειγμα, για να αλλάξετε έναν διακομιστή, θα πρέπει να εισαγάγετε τις παραμέτρους του με μη αυτόματο τρόπο. Πολύ λίγα VPN επιτρέπουν ευέλικτες ρυθμίσεις σε δρομολογητές.
Ρύθμιση ενός VPN στο Google Wi-Fi ή στο Google Nest
Βήμα 1. Παρασκευή.

- Google Wi-Fi ή Google Nest Router.
- Δρομολογητής με υποστήριξη VPN. Οι περισσότεροι δρομολογητές Asus, Linksys, Netgear, TP-Link ή Xiaomi υποστηρίζουν εγγενώς το VPN. Επιπλέον, πολλοί πάροχοι VPN προσφέρουν προκαθορισμένους δρομολογητές. Διαβάστε το εγχειρίδιο χρήσης ή επικοινωνήστε με την υποστήριξη του παρόχου VPN.
- Ένα καλώδιο Ethernet για να συνδέσετε δύο δρομολογητές.
- Μια συνδρομή VPN. Συνιστούμε το ExpressVPN, το NORDVPN ή την ιδιωτική πρόσβαση στο Διαδίκτυο.
Βήμα 2. Συνδέστε δύο δρομολογητές.
Σε αυτή την ενότητα, θα συνδέσουμε μόνο δύο δρομολογητές χωρίς να διαμορφώσουμε ένα VPN. Πρέπει να βεβαιωθούμε ότι το ζευγάρι λειτουργεί σωστά και δεν εμποδίζει καμία κίνηση. Εδώ είναι αυτό που πρέπει να κάνετε.
- Αλλάξτε το υποδίκτυο στον δρομολογητή Google Wi-Fi
Αυτό είναι απαραίτητο για να βεβαιωθείτε ότι τα υποδίκτυα για κάθε δρομολογητή δεν επικαλύπτονται. Όπως οι περισσότερες μάρκες, όπως και η Google, εκχωρήστε αυτόματα τις τοπικές διευθύνσεις IP στην περιοχή 192.168.1.xxx, πρέπει να τα κάνουμε διαφορετικά. Ας πούμε ότι αλλάζουμε το υποδίκτυο της Google σε 192.168.2.xxx.
Για αυτό, θα χρειαστείτε την εφαρμογή Google Home. Διατίθεται τόσο στο Android όσο και στο iOS.
- Μεταβείτε στο Wi-Fi> Ρυθμίσεις> Προηγμένη δικτύωση.
- Σε αυτή την ενότητα, μεταβείτε στο LAN.
- Στη συνέχεια, αλλάξτε το πεδίο διεύθυνσης LAN δρομολογητή σε 192.168.2.1.
- Κάντε κλικ στην επιλογή Αποθήκευση.
- Βεβαιωθείτε ότι το DHCP είναι ενεργοποιημένο καθώς επιτρέπει στον δρομολογητή να κατανείμει τις μοναδικές διευθύνσεις IP σε άλλες συσκευές.


Κάντε το ίδιο στον πρώτο δρομολογητή. Ωστόσο, βεβαιωθείτε ότι το υποδίκτυο είναι κάτι σαν το 192.168.1.1. Διαβάστε το εγχειρίδιο χρήσης σχετικά με τον τρόπο αλλαγής των παραμέτρων σύνδεσης.
- Εγγραφείτε σε δύο δρομολογητές μαζί
Τώρα, ήρθε η ώρα να συνδέσετε και τους δύο δρομολογητές χρησιμοποιώντας ένα καλώδιο Ethernet. Συνδέστε το ένα άκρο του καλωδίου στη θύρα LAN του δρομολογητή με δυνατότητα VPN και το δεύτερο στη θύρα WAN του δρομολογητή σας Google Wi-Fi.
Αναθεώρηση

Ο δρομολογητής με δυνατότητα VPN πρέπει να συνδεθεί στο Διαδίκτυο. Βεβαιωθείτε ότι η ίνα σας, το μόντεμ ADSL ή άλλη πηγή είναι συνδεδεμένη στη θύρα WAN.
- Δοκιμάστε τη σύνδεσή σας
Αφού συνδέσετε τους δύο δρομολογητές σας, ήρθε η ώρα να ελέγξετε τη σύνδεσή σας. Απλά συνδεθείτε στο δίκτυο Google Wi-Fi και βεβαιωθείτε ότι η σύνδεσή σας είναι ενεργή. Ανοίξτε μερικές δημοφιλείς ιστοσελίδες για να ελέγξετε πώς λειτουργούν όλα. Μπορείτε επίσης να ανοίξετε μία από τις υπηρεσίες τοποθεσίας IP για να δείτε τις πληροφορίες σχετικά με την τρέχουσα IP σας.
Εάν το σύστημα ματιών σας πίσω από τον κύριο δρομολογητή σας λειτουργεί καλά, ήρθε η ώρα να διαμορφώσετε ένα VPN σε αυτό.
Βήμα 3. Διαμορφώστε τον δρομολογητή με δυνατότητα VPN
Όταν χρησιμοποιείτε έναν προ-διαμορφωμένο δρομολογητή από τον παροχέα VPN, απλώς ενεργοποιήστε το VPN και επιλέξτε το διακομιστή. Εάν όχι, κάνετε τα παρακάτω βήματα για να εφαρμόσετε την απαραίτητη διαμόρφωση.
- Αναβοσβήνετε τον κύριο δρομολογητή σας με υλικολογισμικό που υποστηρίζεται από VPN (εάν απαιτείται)
Εάν χρησιμοποιείτε έναν προ-διαμορφωμένο δρομολογητή από έναν πάροχο VPN, μπορείτε απλά να παραλείψετε αυτό το βήμα. Αυτοί οι δρομολογητές έχουν ήδη λάμψει με υλικολογισμικό που υποστηρίζεται από VPN.
Επίσης, ορισμένοι δρομολογητές όπως ASUS, Synology, Netgear, Linksys, TP-Link, Mikrotik, Xiaomi Gadgets έχουν εγγενή υποστήριξη VPN. Ωστόσο, αυτό εξαρτάται από κάθε μοντέλο και μπορεί να εξαρτάται από τον πάροχο VPN. Διαβάστε το εγχειρίδιο χρήσης και επικοινωνήστε με τον παροχέα ή τον κατασκευαστή σας για περισσότερες λεπτομέρειες.
Αλλά τι εάν χρησιμοποιείτε μια συσκευή χωρίς φυσική υποστήριξη VPN? Σε αυτή την περίπτωση, θα πρέπει να εγκαταστήσετε ένα από τα διαθέσιμα προσαρμοσμένα υλικολογισμικά, για παράδειγμα, DD-WRT, Tomato, Padavan, OpenWRT, Merlin, GL.inet, netduma, opnsense, portal, sabai, pfsense, draytek, edgerouter κ.λπ.
Είναι αδύνατο να καταγράψουμε όλες τις διαθέσιμες οδηγίες εδώ. Μπορείτε να βρείτε τον λεπτομερή οδηγό για τον δρομολογητή σας στη σελίδα υποστήριξης υλικολογισμικού. Ακολουθήστε το για να αναβοσβήνετε τη συσκευή σας.
- Διαμορφώστε τη σύνδεση VPN
Μόλις ο δρομολογητής σας αναβοσβήνει και λειτουργεί σωστά, πρέπει να εφαρμόσετε τη διαμόρφωση VPN. Τα βήματα δεν είναι τα ίδια για κάθε υπηρεσία. Έτσι, μεταβείτε στη σελίδα υποστήριξης του παροχέα VPN για να αναζητήσετε διαθέσιμους οδηγούς για τον δρομολογητή σας. Οι περισσότερες εταιρείες παρέχουν λεπτομερείς οδηγίες για τις περισσότερες διαθέσιμες συσκευές και υλικολογισμικό.



Εδώ, μπορείτε να βρείτε οδηγούς για τις πιο δημοφιλείς υπηρεσίες και υλικολογισμικό:
Όταν ρυθμίζετε τα πάντα, ήρθε η ώρα να δείτε πώς λειτουργεί. Βεβαιωθείτε ότι είστε συνδεδεμένοι στο δίκτυο Google Wi-Fi.
Πρώτον, απενεργοποιήστε το VPN και ανοίξτε οποιονδήποτε ιστότοπο για να ελέγξετε αν η σύνδεσή σας λειτουργεί. Στη συνέχεια, μπορείτε να ανοίξετε τον ιστότοπο WhatismyipAddress για να ελέγξετε την τρέχουσα διεύθυνση IP σας. Πρέπει να εμφανίσει την IP του παροχέα υπηρεσιών Διαδικτύου και την τρέχουσα τοποθεσία σας.

Μετά από αυτό, ενεργοποιήστε το VPN, επιλέξτε το διακομιστή και ανοίξτε οποιονδήποτε ιστότοπο. Και πάλι, ανοίξτε τον ιστότοπο WhatismyipAddress για να ελέγξετε αν η διεύθυνση IP σας άλλαξε. Εάν κάνατε τα πάντα σωστά, θα εμφανίσει τη νέα σας διεύθυνση IP και τοποθεσία.
Καλύτερη Ιρλανδία VPN τον Σεπτέμβριο του 2023
Επαναλάβετε τη διαδικασία σε όλες τις συνδεδεμένες συσκευές σας. Λειτουργούν καλά τα πάντα? Συγχαρητήρια, έχετε ρυθμίσει με επιτυχία το VPN στο Google Wi-Fi ή στο Google Nest Router.
Συχνές ερωτήσεις
Μπορείτε να διαμορφώσετε ένα VPN απευθείας σε ένα δρομολογητή Google Nest ή Google Wi-Fi?
Όχι, αυτό είναι αδύνατο. Το Firmware Google δεν υποστηρίζει VPNs. Επίσης, δεν επιτρέπει κανένα υλικολογισμικό με δυνατότητα VPN τρίτου μέρους όπως DD-WRT ή ντομάτα.
Πώς μπορείτε να χρησιμοποιήσετε ακόμα ένα VPN με το Google Wi-Fi?
Η μόνη πιθανή λύση είναι να εκτελέσετε το δίκτυο Google πίσω από έναν δρομολογητή με δυνατότητα VPN. Ρυθμίστε μια σύνδεση VPN εκεί και συνδέστε το Google Wi-Fi σε αυτόν τον δρομολογητή. Επικοινωνήστε με τον πάροχο VPN για να μάθετε ποιοι δρομολογητές υποστηρίζουν.
Ποιο είναι το καλύτερο VPN για χρήση με το Google Wi-Fi?
Συνιστούμε να επιλέξετε έναν αξιόπιστο, ασφαλή παροχέα VPN με εκτεταμένη υποδομή διακομιστών και γρήγορες ταχύτητες για να χρησιμοποιήσετε όσο το δυνατόν μεγαλύτερο μέρος του εύρους ζώνης σας. Στην ιστοσελίδα μας, μπορείτε να βρείτε λεπτομερείς κριτικές που θα σας βοηθήσουν να λάβετε τη σωστή απόφαση.
Για παράδειγμα, το ExpressVPN, το NORDVPN, το Private Internet Access, το CyberGhost και το Ipvanish είναι ασφαλείς, δεν πωλούν τα ευαίσθητα δεδομένα σας, έχουν πολλούς διακομιστές σε διάφορες χώρες και διατίθενται σε πολλές συσκευές, συμπεριλαμβανομένου του δημοφιλούς υλικολογισμικού δρομολογητή.
Όλοι τους παρέχουν λεπτομερείς οδηγούς για κάθε συσκευή και έχουν εγγύηση χρημάτων. Έτσι, αν δεν σας αρέσει πώς λειτουργεί, μπορείτε εύκολα να πάρετε τα χρήματά σας πίσω.
Μπορείτε να επιλέξετε ποιες συσκευές θα χρησιμοποιήσουν ένα VPN?
Καθώς οι συσκευές σας συνδέονται με το Google Wi-Fi, το οποίο λειτουργεί πίσω από έναν δρομολογητή που υποστηρίζεται από το VPN, η κυκλοφορία από όλες τις συσκευές θα τρέξει μέσω του VPN.
Εάν θέλετε να χρησιμοποιήσετε ένα άλλο VPN σε συγκεκριμένες συσκευές, εκτελέστε ένα δεύτερο δίκτυο Wi-Fi στον δρομολογητή VPN. Εκεί, μπορείτε να ρυθμίσετε έναν συγκεκριμένο τύπο σύνδεσης για κάθε συσκευή.
συμπέρασμα
Ενώ οι δρομολογητές Google Wi-Fi και Google Nest είναι μια εξαιρετική λύση για ένα δίκτυο Home Mesh, δεν διαθέτουν εγγενή υποστήριξη VPN. Επίσης, δεν μπορείτε να τα αναβοσβήνετε με προσαρμοσμένο υλικολογισμικό.
Ωστόσο, μπορείτε να χρησιμοποιήσετε ένα δεύτερο δρομολογητή με δυνατότητα VPN. Απλά συνδέστε δύο δρομολογητές και εκτελέστε ένα Google Wi-Fi πίσω από τον πρώτο δρομολογητή. Αυτή είναι μια αρκετά απλή και αξιόπιστη λύση. Επικοινωνήστε με τον πάροχο VPN σχετικά με τον τρόπο δημιουργίας των απαραίτητων ρυθμίσεων.
Δεν είστε έμπειρος χρήστης? Στη συνέχεια, χρησιμοποιήστε ένα VPN απευθείας στις συσκευές σας.
Πώς να χρησιμοποιήσετε το ExpressVPN στο Google WiFi σας
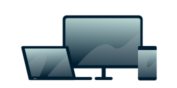
Αυτό το σεμινάριο θα σας δείξει Πώς να ρυθμίσετε το mediasstreamer της ExpressVPN στο Google WiFi.
Πριν προχωρήσετε, ρυθμίστε το Google WiFi σας.
Το Mediasstreamer είναι μια υπηρεσία DNS που έχει σχεδιαστεί για να βελτιώσει την εμπειρία ροής σας. Εάν η συσκευή σας δεν υποστηρίζει εγγενώς το VPN, το Mediasstreamer είναι μια εξαιρετική εναλλακτική λύση για ροή.
Σημείωση: Το Mediasstreamer δεν είναι VPN και δεν προσφέρει τα οφέλη για την ιδιωτική ζωή και την ασφάλεια ενός VPN. Δεν μπορείτε να αλλάξετε τοποθεσίες με το MediaStreamer.
Πηδάω σε…
1. Καταγράψτε τη διεύθυνση IP σας στον ιστότοπο ExpressVPN
Μεταβείτε στη σελίδα ρυθμίσεων ExpressVPN DNS. Εάν σας ζητηθεί, εισαγάγετε τα διαπιστευτήριά σας ExpressVPN και κάντε κλικ Συνδεθείτε.

Εισάγετε τον κωδικό επαλήθευσης αποστέλλεται στο email σας.
Κάτω από Εγγραφή διεύθυνσης IP, Κάντε κλικ Καταχωρήστε τη διεύθυνση IP μου. Εάν ήδη διαβάσει “καταχωρημένο” δίπλα στη διεύθυνση IP σας, δεν χρειάζεται να επιλέξετε ξανά αυτήν την επιλογή.
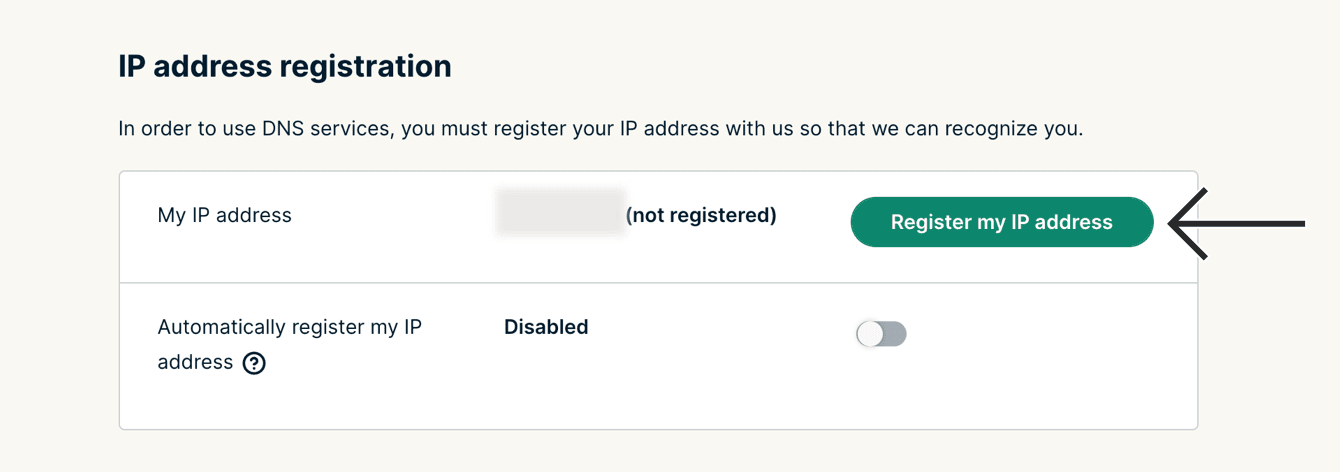
Μεταβάλλω Καταχωρήστε αυτόματα τη διεύθυνση IP μου επί. Αυτό συνιστάται καθώς παρακολουθεί αυτόματα τις αλλαγές στη διεύθυνση IP σας.
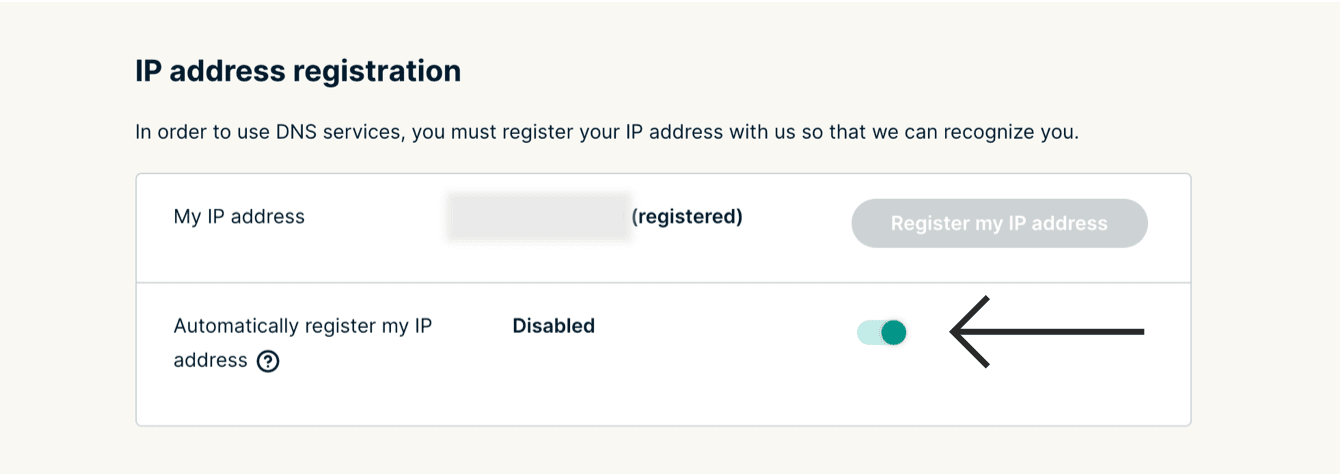
Μόλις έχετε ενεργοποιήσει Καταχωρήστε αυτόματα τη διεύθυνση IP μου, Βεβαιωθείτε ότι έχετε ενημερώσει την εγγεγραμμένη διεύθυνση IP σας με περιοδική εγγραφή στον λογαριασμό σας στον ιστότοπο ExpressVPN. Εναλλακτικά, μπορείτε να χρησιμοποιήσετε την εφαρμογή ExpressVPN (σε οποιαδήποτε συσκευή) ενώ είναι συνδεδεμένη με το ίδιο δίκτυο με το Google WiFi σας. Αυτές οι ενέργειες χορηγούν τις συσκευές στο δίκτυό σας συνέχισαν την πρόσβαση στο MediAler.
2. Λάβετε τις διευθύνσεις IP του διακομιστή MediAler Server
Μεταβείτε στη σελίδα ρύθμισης expressVPN. Εάν σας ζητηθεί, εισαγάγετε τα διαπιστευτήριά σας ExpressVPN και κάντε κλικ Συνδεθείτε.

Εισάγετε τον κωδικό επαλήθευσης που αποστέλλεται στο email σας.
Στα δεξιά, θα βρείτε τις διευθύνσεις IP του διακομιστή Mediasstreamer DNS.
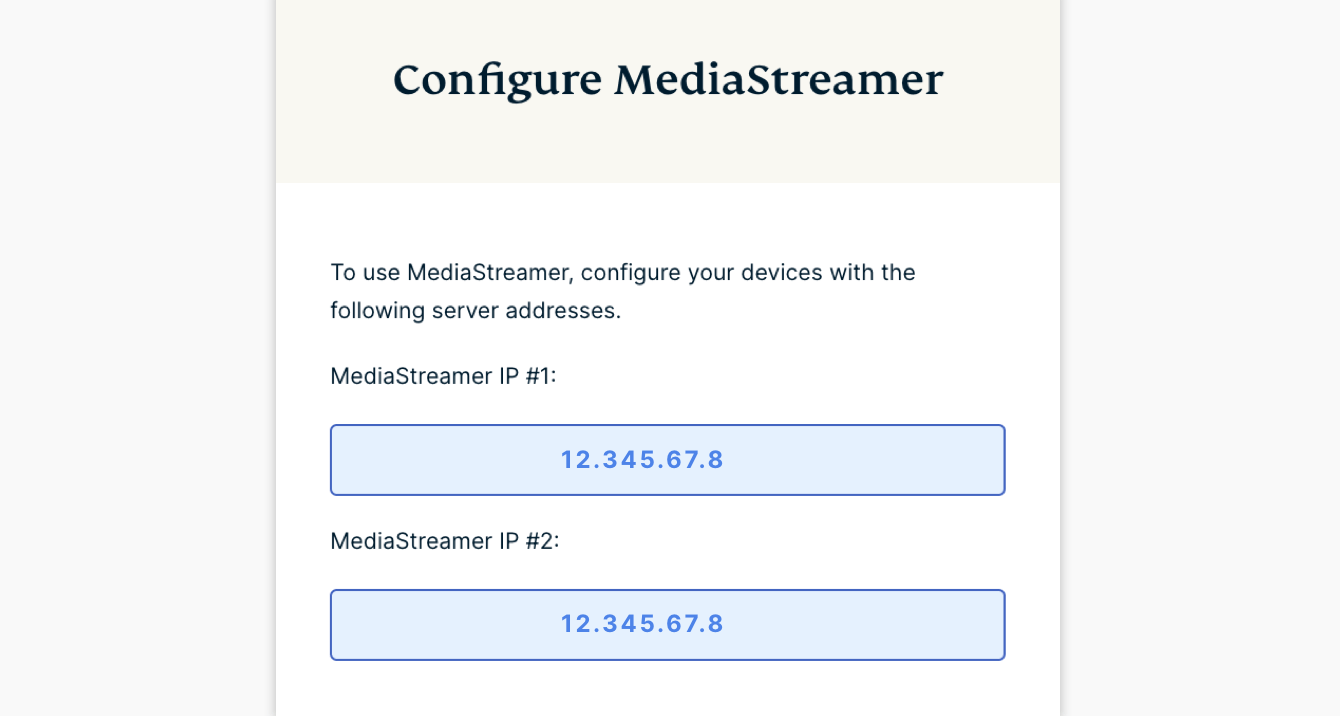
Κρατήστε αυτό το παράθυρο του προγράμματος περιήγησης. Θα χρειαστείτε αυτές τις πληροφορίες για τη ρύθμιση αργότερα.
3. Αλλάξτε τις ρυθμίσεις του Google WiFi DNS
Στη συσκευή σας, ανοίξτε το Google WiFi εφαρμογή.
Πατήστε το Ρυθμίσεις και ενέργειες αυτί.
![]()
Κάτω από Ρυθμίσεις, παρακέντηση Δίκτυο & Γενικά.
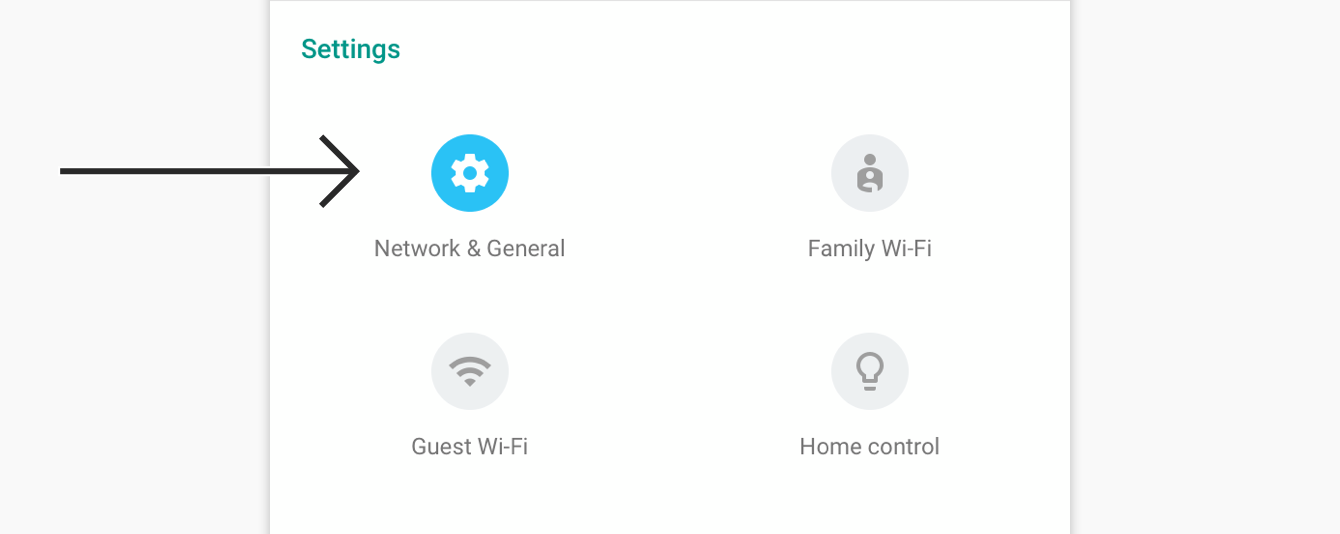
Επιλέγω Προηγμένη δικτύωση.
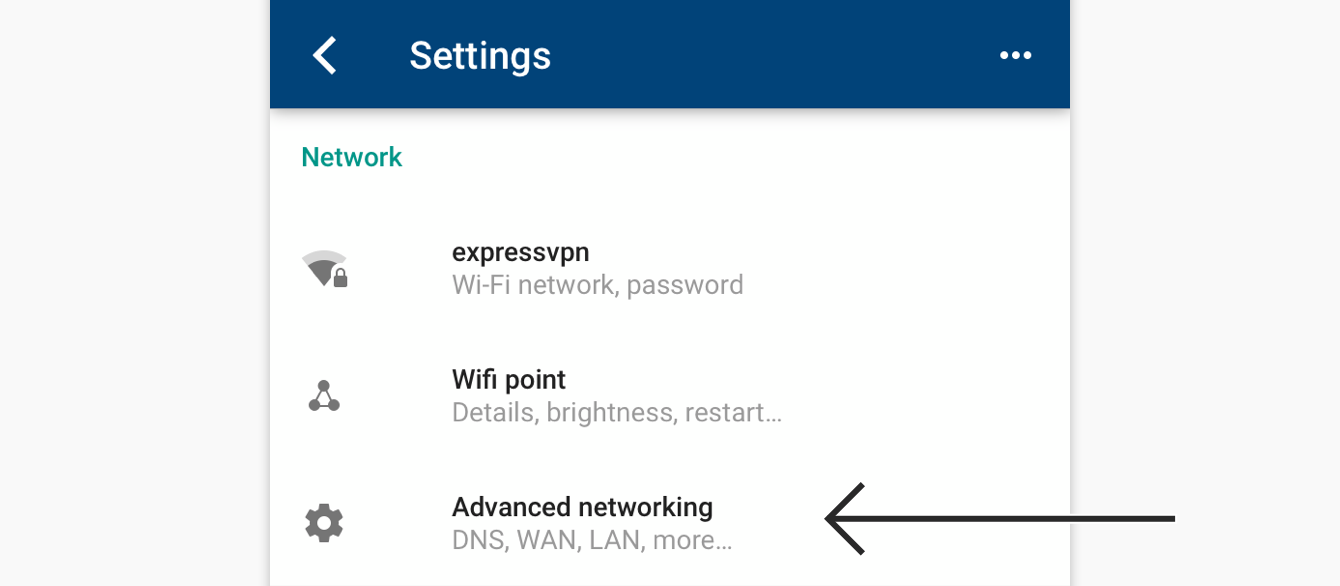
Παω σε DNS > Προσαρμοσμένος. Εισαγάγετε τις διευθύνσεις IP του διακομιστή DNS Mediasstreamer DNS που βρήκατε νωρίτερα.
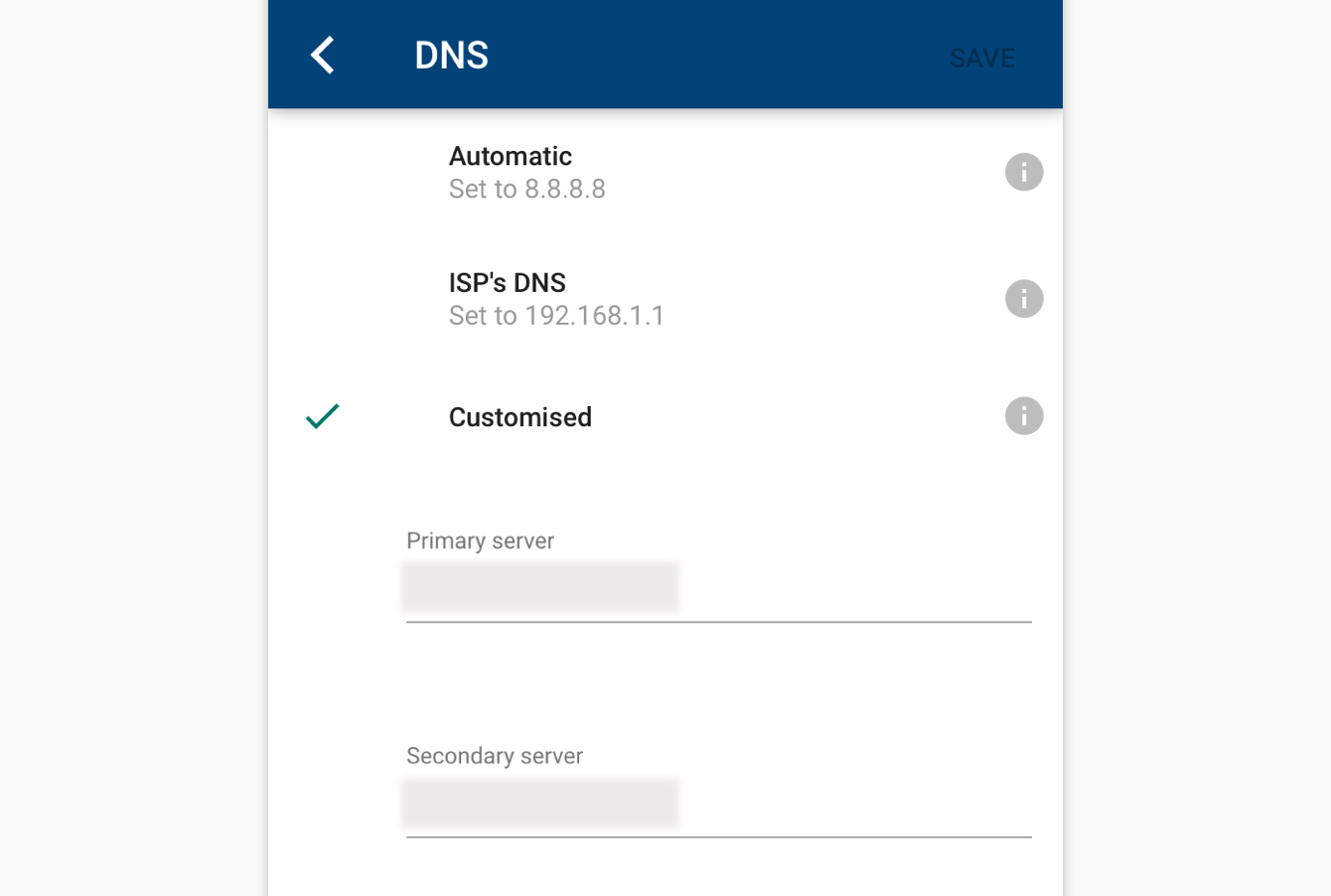
Παρακέντηση ΑΠΟΘΗΚΕΥΣΕΤΕ.
Χρησιμοποιείτε τώρα τις ρυθμίσεις DNS της ExpressVPN στο Google WiFi για streaming.
Επαναφορά ρυθμίσεων DNS
Για να επαναφέρετε τις αρχικές ρυθμίσεις DNS, μεταβείτε στην εφαρμογή Google WiFi. Πατήστε το Ρυθμίσεις και ενέργειες καρτέλα στη γραμμή πλοήγησης.
Κάτω από Ρυθμίσεις, παρακέντηση Δίκτυο & Γενικά > Προηγμένη δικτύωση > DNS > Αυτόματο.
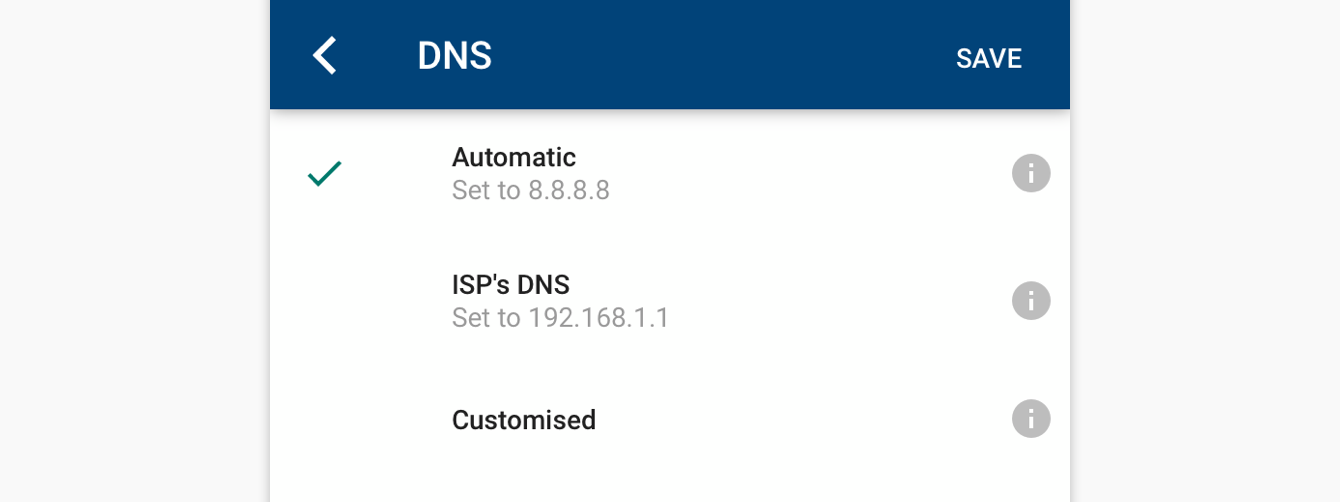
Παρακέντηση ΑΠΟΘΗΚΕΥΣΕΤΕ.
