¿Cuál es mi dirección IP para esta computadora?
Contents
Encuentre la dirección IP en Windows 7, 10 o 11
5. Revisar la pantalla. Busca el IPv4 etiqueta para encontrar la dirección IP de su dispositivo.
Encuentra la dirección IP de mi computadora
La dirección IP (protocolo de Internet) en su computadora es una etiqueta numérica que identifica su computadora en una red. Este número es muy útil para solucionar problemas de conexión. Es posible que se le solicite que suministre la dirección durante una sesión de solución de problemas.
La dirección IPv4 será una serie de números después del patrón 172.xxx.xxx.xxx. Por lo general, los números de red de estado de Salem comienzan con 172.
Windows 10
- Ir a la configuración
- Redes e Internet
- Seleccione Wi-Fi o Ethernet
- Seleccione la red conectada
- Desplácese hacia abajo hasta las propiedades
- En propiedades, busque su dirección IPv4
Mac OS X
- En el menú Apple, seleccione Preferencias del sistema
- Seleccionar red generalmente en la tercera fila
- Seleccione una red conectada en el menú del lado izquierdo
- La dirección IP se muestra en estado: conectado
Encuentre la dirección IP en Windows 7, 10 o 11
Cada dispositivo y cada sitio web tienen una dirección IP (protocolo de Internet) asignada. Para dispositivos, se asignan en una red local. Puede ser beneficioso conocer la dirección IP de su dispositivo, especialmente si necesita resolver problemas técnicos, configurar otros dispositivos o solucionar problemas en su red. Puede encontrar direcciones IP locales para sus computadoras en solo unos simples pasos. Ya sea que esté en Windows 7, Windows 10 o Windows 11, este artículo le mostrará cómo encontrar la dirección IP local en Windows.
Cómo encontrar la dirección IP en Windows 7
Usando el símbolo del sistema (Windows 7)
1. Haga clic en el botón Windows y coloque su cursor en el cuadro de búsqueda.
2. Tipo CMD y luego presione Entrar.
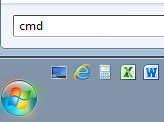
3. Tipo ipconfig en el símbolo del sistema y presione Entrar nuevamente. La información aparecerá en la caja negra.

4. Revisar la pantalla. Busca el IPv4 etiqueta. Esta será su dirección IP.
Ahora, puede encontrar su IP con el símbolo del sistema. Además, también puede ver su dirección IPv6, su máscara de subred y su puerta de enlace predeterminada.
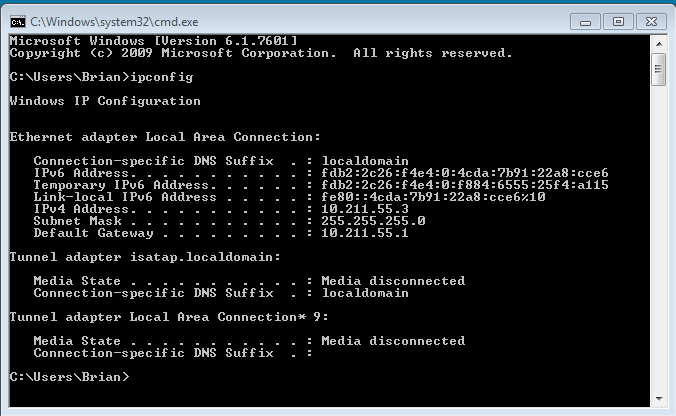
Uso del panel de control de Windows (Windows 7)
- Seleccione el botón Inicio de Windows.
- Hacer clic Panel de control.
- Elegir Redes e Internet.
- Elegir Redes y recursos compartidos.
- Si tiene una conexión con cable, haga doble clic en Conexión de área local y hacer clic Detalles. Si tiene un adaptador inalámbrico, haga doble clic en Conexión de red inalámbrica [Nombre de red] y hacer clic Detalles. Entonces, revise el IPv4 Etiqueta para su dirección IP.
Cómo encontrar la dirección IP en Windows 10
Usando el símbolo del sistema (Windows 10)
1. Haga clic en la barra de búsqueda de Windows en la parte inferior izquierda.
2. Tipo CMD.
3. Haga clic en la coincidencia del símbolo del sistema o presione Enter.
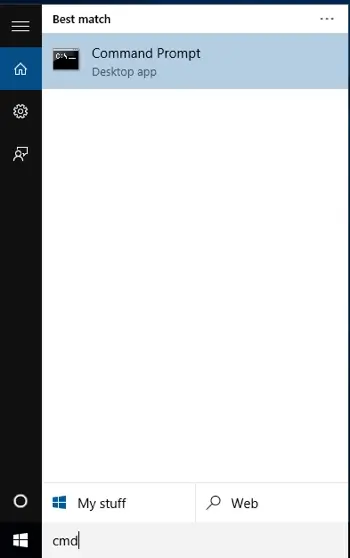
4. Tipo ipconfig en el símbolo del sistema y presione la entrada nuevamente.
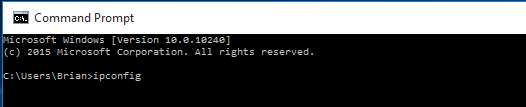
5. Revisar la pantalla. Busca el IPv4 etiqueta, que revela su dirección IP.
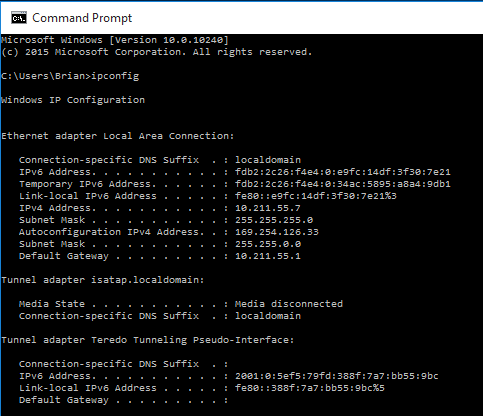
Uso del panel de control de Windows (Windows 10)
- Haga clic en la barra de búsqueda de Windows en la parte inferior izquierda.
- Tipo Panel de control.
- Seleccione la coincidencia del panel de control o presione Enter.
- Seleccionar Redes e Internet.
- Hacer clic Redes y recursos compartidos.
- Elegir Cambiar la configuración del adaptador en el lado izquierdo.
- Si tiene una conexión con cable, haga doble clic en Éternet y hacer clic Detalles. Si tiene un adaptador inalámbrico, haga doble clic en Conexión de red inalámbrica [Nombre de red] y hacer clic Detalles. Revisa el IPv4 Etiqueta para su dirección IP.
Ahora, sabe cómo ver direcciones IP en Windows 10 usando el símbolo del sistema o el panel de control.
Cómo encontrar la dirección IP en Windows 11
Usando el símbolo del sistema (Windows 11)
1. Vaya al botón de inicio de Windows en la parte inferior izquierda.
2. Haga clic con el botón derecho y seleccione Terminal de Windows de la lista.
3. Cuando se le da la opción entre PowerShell o el símbolo del sistema, elija el símbolo del sistema.
4. Tipo ipconfig y presione Entrar.
5. Revisar la pantalla. Busca el IPv4 etiqueta para encontrar la dirección IP de su dispositivo.
Uso de la configuración de Windows (Windows 11)
1. Abra el menú Configuración de Windows presionando Windows+I en tu teclado.
2. Hacer clic Red e Internet en la barra lateral.
3. Hacer clic Propiedades Al lado de su nombre de red.
4. Desplácese hacia abajo hasta el Dirección IPv4. Su dirección IP se enumera al lado.
Los pasos anteriores le darán su dirección IP local o privada. Si se pregunta “¿Cuál es mi IP pública”, consulte la página de inicio?.
- No venda mi información personal
- Cambio de consentimiento
