Otra computadora está usando su dirección IP
Contents
Разрешение кннфликтiante ip-a
Если при исползовани neg òикт ip-адреса вашего коimaridamente.
Cómo corregir ‘otro dispositivo en la red es usar el error de la dirección IP de su computadora’?
Hoy, la mayoría de los usuarios de computadoras no podían imaginar trabajar sin acceso a Internet, y los dispositivos parecen casi inútiles sin él. Por lo tanto, es preocupante cuando enciende su computadora (o lo ‘despierta’) y aparece un mensaje de advertencia, afirmando que otro dispositivo en la red está utilizando la dirección IP de su computadora.
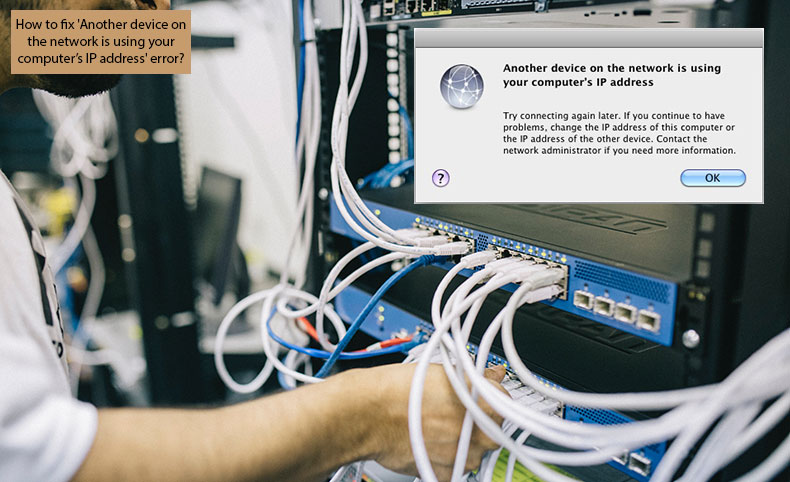
Este problema a menudo es causado por la falta de comunicación entre dispositivos, enrutadores y el servidor Dynamic Host Configuration Protocol (DHCP). El servidor intentó asignar una dirección de protocolo de Internet (IP) que ya está en uso con otro dispositivo.
Otra causa frecuente es cuando su dispositivo iOS intenta usar la misma dirección IP que se asignó previamente y, posteriormente, la dirección se asigna a otra computadora. Desde estudiar los informes de los usuarios, hemos descubierto que este error a menudo aparece al encender o ‘despertar’ la Mac.
La posibilidad final (pero poco probable) es que alguien haya pirateado su red y haya ‘falsificado’ su control de acceso a medios (Mac) y direcciones IP. En este artículo, cubrimos las formas más eficientes de resolver problemas de conflicto de dirección IP.
Video que muestra cómo arreglar ‘otro dispositivo en la red es usar el problema de la dirección IP de su computadora’?
Tabla de contenido:
- Introducción
- Reiniciar todo y restablecer el enrutador
- Renovar manualmente el arrendamiento DHCP
- Establecer manualmente las direcciones IP
- Direcciones Mac e IP falsificadas
- Video que muestra cómo arreglar ‘otro dispositivo en la red es usar el problema de la dirección IP de su computadora’?
Se recomienda ejecutar un escaneo gratuito con un limpiador combinado, una herramienta para detectar malware y corregir errores de computadora. Deberá comprar la versión completa para eliminar las infecciones y eliminar los errores de la computadora. Prueba gratuita disponible. Combo Cleaner es propiedad y está operado por RCS LT, la empresa matriz de PCRISK.com leer más.
Reiniciar todo y restablecer el enrutador
Primero, reinicie todos los dispositivos conectados a la misma red (computadoras, dispositivos móviles o televisores). Las versiones modernas de los sistemas operativos a menudo intentan renovar los arrendamientos automáticamente. Por lo tanto, solicitan una nueva dirección IP no utilizada desde el servidor DHCP.
Si el reinicio de los dispositivos no resuelve el problema, restablezca el enrutador Wi-Fi. Algunos enrutadores más nuevos contienen un botón de reinicio, mientras que los enrutadores más antiguos pueden requerir que los desconecte de la fuente de alimentación.
Renovar manualmente el arrendamiento DHCP
Si se reinicia y la renovación de arrendamiento automático no resuelve el problema, renovan manualmente los arrendamientos en todos los dispositivos. En las computadoras MAC, puede renovar los arrendamientos por dos métodos separados. Mediante terminal utilizando la herramienta IPCONFIG y visitando las preferencias de red en preferencias del sistema.
Renovar el arrendamiento de DHCP en macOS:
1. Haga clic en el Logotipo de Apple En la barra de menú en la parte superior de la pantalla, seleccione Preferencias del Sistema, y elige Red cristal.
2. Seleccione su red actual y haga clic en el Avanzado botón.
3. Luego seleccione el TCP/IP pestaña, donde encontrará un botón llamado Renew DHCP Arrendamiento. Cuando hace clic en este botón, los números al lado Dirección IPv4 debe actualizar.

Para actualizar el arrendamiento DHCP a través de la línea de comando:
1. Lanzamiento Terminal Vía Spotlight usando el acceso directo de Comando y Barra espacial del teclado.
2. Tipo Terminal, entonces presione Devolver.
Alternativamente, puede iniciar Terminal a través de Finder: simplemente inicie Finder, vaya a la carpeta de aplicaciones. Luego abra utilidades y inicie la aplicación de línea de comandos.
3. Una vez que se inicia el terminal, escriba el siguiente comando eligiendo la dirección de la interfaz adecuada. EN0 generalmente es la interfaz Wi-Fi predeterminada, mientras que EN1 está asociado con la conexión Ethernet.
sudo ipconfig set EN0 DHCP
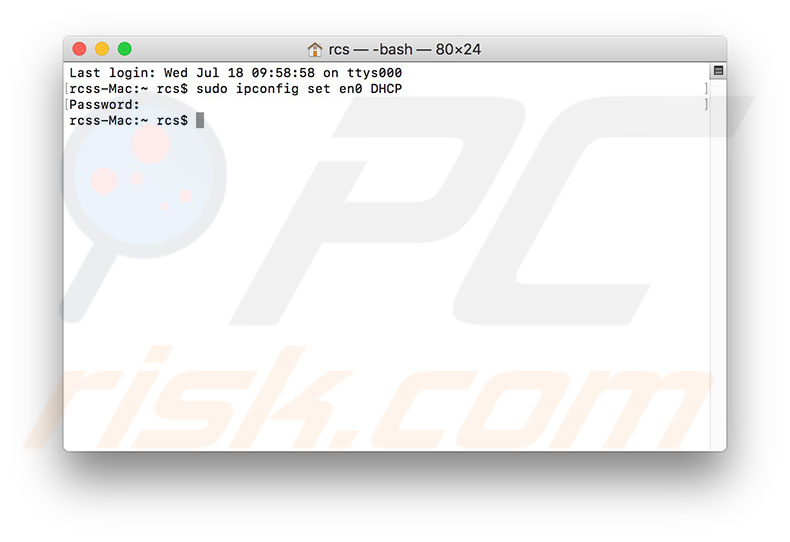
Si no está seguro de qué interfaz elegir (EN0 o EN1), intente recuperar información sobre la interfaz utilizando el siguiente comando.
ipconfig getpacket en0
4. Cuando el comando se ejecuta correctamente, el terminal debe mostrar resultados, incluida la información del servidor DHCP, la dirección IP del cliente, el tiempo de arrendamiento, la máscara de subred, la dirección IP del enrutador y los servidores DNS.
Renovar el arrendamiento de DHCP en el dispositivo iOS:
Visite la configuración de su dispositivo iOS, elija Wi-Fi y luego toque el botón Información (i) en la red a la que está conectado. En la parte inferior de la pantalla, encontrará el Renovar el arrendamiento de DHCP opción. La dirección IP debe actualizarse cuando se renovan los arrendamientos (los últimos tres dígitos cambiarán).
Establecer manualmente las direcciones IP
Si los métodos anteriores no resolvieron su problema de conflicto de direcciones IP, otro y probablemente el método más eficiente es establecer las direcciones IP estáticas en cada dispositivo manualmente. De esta manera, estará seguro de que no hay dispositivos utilizando la misma dirección IP.
Establecer IP estática en macOS:
1. Ir a Preferencias del Sistema haciendo clic en el Logotipo de Apple En la barra de menú en la parte superior de su pantalla, luego seleccione Preferencias del Sistema.
2. Abre el Red Panel y seleccione su conexión de red actual.
3. Hacer clic Avanzado en la esquina inferior derecha y elige el TCP/IP pestaña.
4. En el menú desplegable al lado de Configurar IPv4, seleccione Usando DHCP con dirección manual o A mano.
5. A continuación, ingrese la dirección IP. Si usa una versión anterior de OS X, probablemente necesite ingresar la máscara de subred y la dirección IP del enrutador. Si no conoce todos estos detalles requeridos, comuníquese con su administrador de red para solicitar la IP, la máscara de subred y la dirección del enrutador asignadas adecuadas.
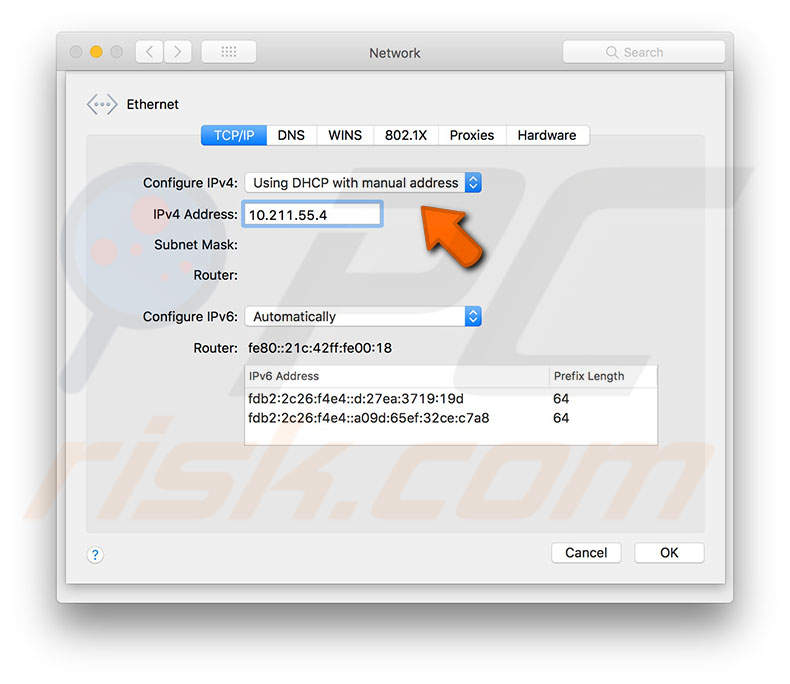
Para elegir correctamente una dirección IP para su computadora, debe establecer la dirección que difiere lo suficiente de los ya utilizados. Si hay más de un dispositivo dentro de una red, las direcciones IP se asignan secuencialmente: la primera dirección IP pertenece al enrutador y las siguientes se asignan a los dispositivos.
Por ejemplo, si hay cinco dispositivos dentro de la misma red y la dirección IP del enrutador es 10.0.1.1, las direcciones de 10.0.1.2 a 10.0.1.7 generalmente se asignarán a los dispositivos existentes. Dejar 10 o 20 direcciones sin usar evitará las direcciones IP conflictos.
6. Una vez que se ingresan todos los campos requeridos, haga clic en DE ACUERDO y guarde los cambios haciendo clic en Aplicar.
Establezca IP estática en el dispositivo iOS:
1. Abra el dispositivo móvil ajustes, toque en Wifi, Busque la red a la que esté conectado y toque el información (i) icono.
2. Adentro, expandir el Configurar IP sección y elija Manual.
3. Complete la dirección IP, la máscara de subred y la dirección IP del enrutador. Si no conoce todos estos detalles requeridos, comuníquese con su administrador de red para solicitar la IP, la máscara de subred y la dirección del enrutador asignadas adecuadas.
4. Finalmente, toque Ahorrar.
En versiones anteriores de iOS, elija el Estático pestaña y complete la información de la red, incluida la dirección del servidor DNS.
Direcciones Mac e IP falsificadas
Finalmente, la causa más amenazante de este problema es que alguien ha ‘falsificado’ sus direcciones Mac e IP y se esconde dentro de la misma red. Esto también puede causar el mensaje de error que indica que otro dispositivo en la red está utilizando la dirección IP de su computadora.
Esto es poco probable ya que la mayoría de los enrutadores usan protocolos de seguridad. Además, la falsificación de las direcciones Mac e IP no es tan fácil como configurar una IP estática (como se describió anteriormente). Además, los arrendamientos de DHCP se renuevan automáticamente cada vez que reinicia su computadora, considerando así las direcciones falsificadas inútiles. Por lo tanto, es poco probable que la suplantación funcione y simplemente sería una pérdida de tiempo.
Sobre el Autor:

Autor de los usuarios de guías How-To para Mac. Responsable de recopilar, analizar y presentar artículos de solución de resolución de problemas relacionados con problemas de MacOS. Años de experiencia de macOS combinados con sólidas investigaciones y habilidades de análisis ayudan a Karolina a proporcionar a los lectores soluciones de trabajo y útiles, así como a introducir diversas características que Mac tiene para ofrecer. Póngase en contacto con Karolina Peistariene.
Nuestras guías son gratis. Sin embargo, si desea apoyarnos, puede enviarnos una donación.
Sobre pcrisk
PCRISK es un portal de seguridad cibernética, informando a los usuarios de Internet sobre las últimas amenazas digitales. Nuestro contenido se proporciona por expertos en seguridad y profesional investigadores de malware. Lee más sobre nosotros.
Nuevos artículos de blog
- Cómo eliminar un grupo en Outlook
- Cómo deshacerse de Captcha en Omegle
- Optimización de la pantalla de su Mac: una guía para cambiar la resolución de la pantalla
- Cómo arreglar el cliente Riot no se abre
- Cómo crear y agregar fácilmente bitmoji a su teclado en iPhone
Nuevas guías de eliminación de virus
- Descarga automática de adware
- El secuestrador de navegador de consejos veganos
- Adware típico de Rotator (Mac)
- Extensión maliciosa de Ilexaquifolium
- Ransomware de casillero de días
- Malware Valleyrat
- Transformfusion adware (Mac)
- Logstate Adware (Mac)
- Universalsync Adware (Mac)
- VirtualBalance Adware (Mac)
Actividad de malware
Nivel global de actividad de malware hoy:

Mayor tasa de ataque de infecciones detectadas en las últimas 24 horas.
La mayoría de los artículos de blog de lectura
- [Se corrigió] el servidor DNS no responde [10 formas de solucionarlo]
- Cómo solucionar “WiFi no tiene una configuración IP válida” en Windows 10
- FIJO: El micrófono no funciona en Windows 10 [7 formas de solucionarlo]
- Corrección: la acción no se puede completar porque el archivo está abierto en otro programa
- Safari no puede establecer una conexión segura: cómo solucionar?
Guías de eliminación de virus
- El hacker profesional logró hackear la estafa de correo electrónico de su sistema operativo
- Lamento informarle sobre algunas noticias tristes para la estafa de correo electrónico
- Desafortunadamente, hay algunas malas noticias para la estafa de correo electrónico
- Estafa de correo electrónico de Geek Squad
- Te envié un correo electrónico desde la estafa de correo electrónico de su cuenta
- ELON MUSK Twitter Sortean estafa
- PC App Store Aplicación no deseada
- Su cuenta fue pirateada estafa de correo electrónico
- Tengo que compartir malas noticias con tu estafa de correo electrónico
- Esta estafa de correo electrónico
Copyright © 2007-2023 Pcrisk.comunicarse. Se prohíbe cualquier redistribución o reproducción de la parte o la totalidad de los contenidos de cualquier forma.
Este sitio web utiliza cookies para asegurarse de obtener la mejor experiencia en nuestro sitio web. Lea nuestra Política de privacidad
Разрешение кннфликтiante ip-a

Если при исползовани neg òикт ip-адреса вашего коimaridamente.
Есть несколько сособо razón. Выminte решения зависи: ° сособа предоipos.
- Ели ip-a-° же исп Por. Чаще всег в такоijo radчае сервер dhcp в тение нескоductarse. Попiante.
- Закройeccion приложение, исполззее подnonar.
- Переведите;. “. Попiante.
- “.
- Если вы водили ip-a-°. Если сетюю управлíbrebr аello. С. раздел вод наículo.
Если оисаннаke проблеufor ífice сети и выкeración. Подождите несколько минут, затеíf. С. раздел перезагрзка внешнего.
Es otro dispositivo que usa la dirección IP de su computadora? Aquí está la solución!

¿Está recibiendo este mensaje cuando intenta usar Internet en su Mac?.Si continúa teniendo problemas, cambie la dirección IP de esta computadora o la dirección IP del otro dispositivo “?
Si es así, es posible que deba asignar un nuevo contrato de arrendamiento o restablecer la ubicación de su Wi-Fi. Así es cómo.
- Cómo verificar la configuración de Wi-Fi en su Mac
- Cómo obtener una nueva dirección IP en su Mac
- ¿Qué pasa si una nueva dirección IP no funciona??
Cómo verificar la configuración de Wi-Fi en su Mac
Lo primero que debe verificar es si su configuración de Wi-Fi es correcta.
- Clickea en el Icono de Apple () En la esquina superior izquierda de su pantalla.
- Seleccionar Preferencias del Sistema. Desde el menú desplegable.
- Haga clic en Red.
- Mira esto Ubicación está configurado como automático. Si no es: un. Haga clic en el Menú desplegable al lado de la ubicación.b. Seleccionar Automático.
- Haga clic en el Avanzado. botón en la parte inferior derecha de la ventana de red.
- Haga clic en TCP/IP.
- Asegúrese de que configure IPv4 Usando DHCP. Si no es así: un. Haga clic en el Menú desplegable junto a configurar IPv4.b. Seleccionar Usando DHCP.
- Asegúrate de la primera Enrutador La línea muestra una dirección. Si está en blanco, reinicie su enrutador.
- Asegúrese de que configure IPv6 Automáticamente. Si no es así: un. Haga clic en el Menú desplegable junto a configurar IPv6.b. Seleccionar Automático.
- Hacer clic DE ACUERDO Para guardar los cambios.
Cómo obtener una nueva dirección IP en su Mac
Una vez que se haya asegurado de que su configuración sea correcta, puede obtener una nueva dirección IP para obligar al enrutador a olvidar la dirección IP que su Mac está utilizando actualmente.
- Clickea en el Icono de Apple () En la esquina superior izquierda de su pantalla.
- Seleccionar Preferencias del Sistema. Desde el menú desplegable.
- Haga clic en Red.
- Haga clic en Avanzado.
- Haga clic en TCP/IP
- Haga clic en el Renovar el arrendamiento de DHCP botón.
- Hacer clic DE ACUERDO Para guardar los cambios.
Esto le dará a su computadora una nueva dirección en lugar de intentar usar una que ya esté asignada a un dispositivo diferente.
¿Qué pasa si una nueva dirección IP no funciona??
Si todavía ve el mismo mensaje de que otro dispositivo en la red está utilizando la dirección IP de su computadoras, puede apagar y encender su Wi-Fi nuevamente para restablecer el sistema.
- Clickea en el Icono de Apple () En la esquina superior izquierda de su pantalla.
- Seleccionar Preferencias del Sistema. Desde el menú desplegable.
- Haga clic en Red.
- Clickea en el Apagar Wi-Fi botón.
- Clickea en el Encender Wi-Fi botón.
Alguna pregunta?
Hay un par de razones diferentes por las cuales su computadora podría estar compartiendo una dirección IP con otro dispositivo. Si los pasos anteriores no funcionan, publique su problema aquí e intentaremos ayudar.
Domina tu iPhone en minutos
IMore ofrece consejos y orientación de nuestro equipo de expertos, con décadas de experiencia en dispositivos de Apple para apoyarse en. Aprenda más con Imore!
Al enviar su información, usted acepta los Términos y Condiciones y la Política de privacidad y tiene 16 años o más.

Lory es una mujer renacentista, escritura de noticias, reseñas y guías de instrucciones para Imore. Ella también se le gusta una estrella de rock en su ciudad y pasa demasiado tiempo leyendo cómics. Si no está escribiendo en su teclado, probablemente pueda encontrarla en Disneyland o ver Star Wars (o ambos).
