El acceso privado a Internet no pudo crear el proceso
Contents
Cómo corregir el error “su conexión no es privada”
Por ejemplo, los sitios web con certificados SSL inválidos hacen que sea más fácil para los hackers el robo de datos. Si ingresa información personal como credenciales de inicio de sesión o detalles de pago, su información puede ser visible para otros.
Solución de problemas de conectividad del túnel VPN del cliente
Esta página se trata específicamente de intentar encontrar y resolver problemas con un programa de cliente OpenVPN que no se puede conectar a un servidor de acceso OpenVPN. No aborda los problemas para alcanzar un sistema objetivo sobre el túnel VPN establecido una vez que el túnel VPN ya está funcionando. Que se maneja en una página separada: Solución de problemas de alcance de los sistemas sobre el túnel VPN.
Entonces, si, por ejemplo, inicia la conexión del cliente OpenVPN y emite un error y lo desconecta, entonces la información aquí debería ayudarlo a determinar una posible causa y solución. Si no, comuníquese con nosotros en el sistema de boletos de soporte y proporcione tantos detalles como pueda.
Localización de los archivos de registro del servidor
Para diagnosticar problemas con un servidor o cliente OpenVPN, es útil mirar los archivos de registro. Los archivos de registro se encuentran en áreas específicas en sus sistemas informáticos, y la siguiente es una guía general sobre cómo encontrarlos y cómo obtener la mejor información de ellos. Los archivos de registro son el lugar para verificar cada vez que tiene problemas para hacer una conexión con un programa de cliente OpenVPN al servidor de acceso OpenVPN, la información necesaria para determinar qué está mal.
En el servidor de acceso OpenVPN existe el registro del lado del servidor:
/var/log/openVpNas.log/var/log/openVpNas.nodo.registro (en caso de una configuración de conmutación por error)
En el caso de que tenga problemas para iniciar el servidor de acceso o ciertas partes del mismo, por ejemplo, los servicios web, entonces puede ser útil detener el servicio del servidor de acceso, mover el archivo de registro a un lado, luego iniciar el servicio del servidor de acceso, y deténgalo de nuevo inmediatamente. Esto crea un nuevo archivo de registro limpio que contiene la secuencia de inicio y apagado del servidor de acceso y ninguna otra información extraña. Esto hace que el análisis del archivo de registro sea mucho más fácil. Para hacerlo, use estos comandos en orden:
Servicio OpenVPNAS Stop MV/VAR/LOG/OPERVPNAS.log/var/log/openVpNas.registro.Servicio antiguo OpenVPNAS Start Service OpenVPNAS Stop
Entonces puedes agarrar el /var/log/openVpNas.registro Archivo para el análisis e inicie el servidor de acceso nuevamente:
Servicio OpenVPNAS Inicio
Localización de los archivos de registro del cliente
Registro de la ubicación del archivo para el cliente OpenVPN Connect para Windows:
C: \ Archivos de programa (x86) \ OpenVPN Technologies \ OpenVPN Client \ etc \ log \ OpenVPN_ (unique_name).registro
El cliente OpenVPN Connect para Mac:
/Biblioteca/soporte de aplicación/openvpn/log/openvpn_ (unique_name).registro
Macintosh puede no mostrarle esta carpeta en Finder, ya que solo le muestra ciertas cosas y esconde otras. Entonces, para llegar a la carpeta /biblioteca, abra el buscador y en el menú en la parte superior elija Ir seguido por Ir a la carpeta y luego ingresa al camino /Biblioteca para entrar en ese directorio. Luego puede ir a la carpeta correcta y buscar el archivo de registro. Tenga en cuenta también que el cliente OpenVPN Connect para Macintosh tendrá permisos establecidos en el archivo de registro para que normalmente no pueda abrirlo. Para evitar esto, haga clic con el botón derecho en el archivo de registro y elija el Conseguir información opción en el menú. Luego en la parte inferior, debajo Compartir y permisos, Podrá usar el icono de candado amarillo para desbloquear la configuración y dar todos Acceso de lectura. Entonces podrá abrir el archivo de registro con un clic derecho y seleccionar Abrir con Y luego elegir algo como Editor de texto Para ver el contenido del archivo de registro.
Mensajes de error conocidos y posibles soluciones
Error de TLS: la negociación de la clave TLS no pudo ocurriendo dentro de los 60 segundos (verifique la conectividad de su red)
Este error en particular puede tener múltiples causas diferentes, ya que es un mensaje de error bastante genérico.
Una posible explicación es que el programa del cliente es antiguo y admite solo TLS 1.0, pero el servidor espera TLS Nivel 1.1 o superior. Para ver si este es el caso, inicie sesión en el servidor y verifique el archivo de registro del lado del servidor. Las posibilidades son altas de que su programa de cliente sea una versión anterior, como la versión 2.2 o más, y que no sabe cómo manejar un requisito de nivel mínimo TLS moderno, cuando ve mensajes que se ven así en el lado del servidor:
OpenSSL: Error: 140760FC: Rutinas SSL: SSL23_GET_CLIENT_HELLO: Protocolo desconocido 'TLS_Error: Bio Read TLS_read_Plaintext Error' TLS Error: TLS Object -> Error de lectura de texto de la ley entrante ' reinicio de la instancia del cliente '
La solución a este problema en particular es actualizar el software del cliente a la última versión.
Otra posible explicación es que la configuración sobre el nivel de requisito mínimo de TLS se ha alterado, pero el cliente OpenVPN está utilizando una copia anterior del perfil de conexión que tiene instrucciones incorrectas. La configuración en el cliente y el servidor deben coincidir para que la conexión sea exitosa. En esta situación, la instalación de una nueva copia del perfil de configuración resolverá el problema. Una desinstalación completa, descarga y reinstalación del cliente OpenVPN Connect debe encargarse de eso por usted.
Y otra explicación posible es que hay un bloqueo en un firewall o en el proveedor de servicios de Internet que está bloqueando o interfiriendo con el apretón de manos TLS de alguna manera.
Error de TLS: las teclas TLS locales/remotas no están sincronizadas
Por alguna razón, la tecla TLS negociada se utilizará en el lado del cliente para el cifrado/descifrado de TLS es diferente de la utilizada en el lado del servidor. Eso nunca debería pasar. Cuando el cliente y el servidor están hablando entre sí, acuerdan una clave TLS para ser utilizada para encriptar y descifrar el tráfico. Por defecto, en el servidor de acceso, dicha clave es válida durante 6 horas, y después de esas 6 horas, automáticamente la actualización de TLS se activa y se acordarán una nueva clave. Hay una breve superposición en la que se aceptan la tecla antigua y la nueva, hasta que la llave antigua esté expirada y la nueva clave debe usarse. Si por alguna razón un lado no hace esto, ve este mensaje de error.
Una posible causa es un error en el protocolo OpenVPN con la versión utilizada en el cliente OpenVPN Connect que se resolvió, donde la actualización automática de la tecla TLS fallaría porque el cliente y el servidor no podían estar de acuerdo correctamente en el cifrado de cifrado para usar. Entonces, si encuentra este problema en particular y está utilizando un cliente basado en OpenVPN3 como OpenVPN Connect Client 2.*, luego considere actualizar la última versión. Puede hacerlo, por ejemplo, por computadora descargando OpenVPN Connect Client para Windows o OpenVPN Connect Client para macOS en nuestro sitio web, e instalándolo. Sin embargo, una mejor solución sería actualizar su servidor de acceso a la última versión para obtener el cliente Connect actualizado integrado allí, y luego descargar e instalar la última versión de OpenVPN Connect Client desde su servidor de acceso. Si usa otro software de cliente y muestra problemas, intente encontrar una versión más nueva para ello. En el peor de los casos, también podría considerar cambiar la clave de la clave TLS a algo más grande en la página VPN avanzada de la interfaz de usuario de administración, para evitar activar el problema. Esto, por supuesto, la seguridad más baja.
Tiempo de espera de la encuesta del servidor
Uno de los primeros pasos que hará un programa de cliente OpenVPN al intentar conectarse a un servidor de acceso OpenVPN es simplemente enviar un mensaje solicitando una respuesta. Así que básicamente un “hola estas ahí?” mensaje. Se supone que el servidor responde y luego se inicia una conexión. Sin embargo, si ve un mensaje de error de tiempo de espera de la encuesta del servidor, no se pudo contactar al servidor en el puerto especificado. Por qué esto no es posible es otra pregunta por completo, pero el mensaje de error es muy claro: simplemente no hay respuesta en absoluto en esa dirección y puerto. Entonces, cuando vea este mensaje, sería bueno verificar si el puerto está realmente abierto, si el puerto es correcto, si la dirección que está intentando llegar realmente se puede llegar desde Internet, y no es una dirección IP privada. Solo y otras verificaciones similares para confirmar la conectividad básica al servidor. En este punto ni siquiera estás mirando un problema que tiene algo que ver con el protocolo OpenVPN en sí. Este es el mensaje más básico de “este servidor no se puede alcanzar”.
Un error común que se comete es que las personas configuran el servidor de acceso en una dirección IP privada, pero descuidan configurar un nombre de FQDN DNS adecuado para ello, y configuran ese nombre de FQDN DNS en la interfaz de usuario de administrador en la configuración de red de servidor en el nombre del host. o campo de dirección IP. Es ese valor de campo que los perfiles de conexión generados y aprovisionados para los clientes OpenVPN usarán para iniciar una conexión a. Entonces, si esto se establece en una dirección IP privada interna en la que se instaló el servidor de acceso, entonces los perfiles de conexión intentarán conectarse a esa dirección IP privada, que es poco probable que se puede acordar desde cualquier otro lugar que no sea la red interna que el servidor de acceso en sí está en. La solución es configurar un nombre DNS adecuado y configurarlo y guardar configuraciones. Luego desinstale, vuelva a descargar y reinstale el perfil de conexión o el programa de cliente OpenVPN Connect y vuelva a intentarlo.
Otro error común es olvidar abrir los 3 puertos requeridos para que el servidor de acceso OpenVPN sea accesible correctamente. Por defecto, estos son TCP 443, TCP 943 y UDP 1194.
Session_id solo se permite ser utilizado por la dirección IP del cliente que la creó
OpenVPN Access Server utiliza un sistema de toque basado en la sesión para perfiles de servidor bloqueados y bloqueados por el usuario. Los perfiles de tipo auto-login no. Lo que esto significa es que después de que un usuario se autentica con éxito, se les da un token de sesión para identificarse con. Compare con ir a una fiesta y se presente y pague sus tarifas de entrada, y si necesita salir un poco, le dan un sello en la parte posterior de su mano, o colocan una tira de papel/plástico alrededor de su muñeca, para que pueda volver a aparecer más tarde y ser admitido acceso nuevamente. Esa es una explicación muy simplificada. Con un token de sesión, cada token es único y te identifica de forma única. Esto evita tener que almacenar sus credenciales en la memoria o molestar al usuario para que se reautorice cuando pierde temporalmente el contacto con el servidor y vuelva a conectarse, por lo que es más seguro y más conveniente. El token de sesión está bloqueado a la dirección IP de la que se realizó el intento de autenticación original, esta es una característica de seguridad. Cuando ve este mensaje, significa que el token de sesión de sesión que su programa cliente ofrecido al servidor se generó originalmente a partir de otra dirección IP. Esto puede suceder, por ejemplo, si cambia de conexión a Internet, como iniciar sesión en el trabajo, luego mover su computadora portátil a casa e intenta volver a conectarse automáticamente con el token de sesión. Este bloqueo de Token IP de sesión es una función de seguridad que se puede deshabilitar para permitir que se produzcan tales reconexiones automáticas sin este mensaje de error.
Error de autenticación: Sesión: su sesión ha expirado, por favor reautenticar
El servidor de acceso OpenVPN funciona con un sistema de autenticación basado en el token de sesión cuando está utilizando un perfil de servidor bloqueado o bloqueado por el usuario. Cuando se autentica con éxito, se le da un token de sesión en su lugar. El token de la sesión te identifica ahora desde ese momento en adelante. Por defecto, el token de sesión expira después de 5 minutos de inactividad como al no estar conectado al servidor, y también expira después de 24 horas por defecto. Además, cuando se genera el token de sesión en el servidor, se bloquea en la dirección IP de conexión del cliente VPN. Este bloqueo de IP de sesión se puede deshabilitar, y el tiempo de espera de la inactividad de la sesión y el tiempo de espera para la duración total de la sesión mencionada también se puede ajustar. Si, por ejemplo, está en su teléfono y está conectado a través de WiFi, y sale del rango de wifi, y cambia a otra conexión a Internet como 3G/4G o algo así, entonces su cliente VPN se desconectará pero intentará reconectarse automáticamente. Su IP ahora será diferente y, como tal, el token de sesión ya no es válido. Verá un error como en la sección anterior en el archivo de registro del lado del servidor (Session_ID solo se permite usar por la dirección IP del cliente que lo creó). Y si su conexión ha durado 24 horas en total, también lo desconectará si está en una conexión basada en la sesión con perfil bloqueado por servidor o bloqueado por el usuario. La solución es utilizar un perfil de tipo de registro automático o aumentar la duración del token de sesión.
No se puede obtener la ID de sesión de VPN.tuyo.com, puertos = 443: (Descripción del error aquí)
Este mensaje de error se puede encontrar en el capi.registro archivo y también se muestra en el mensaje emergente en Windows o macOS cuando usa el cliente OpenVPN Connect para Windows o MacOS. Este mensaje de error indica que se está utilizando un perfil de conexión bloqueado por servidor, que es el servidor de acceso OpenVPN predeterminado cuando descarga e instala el cliente OpenVPN Connect. Un perfil de conexión del servidor bloqueado está diseñado para ser degnóstico del usuario, lo que significa que no tiene información identificable por el usuario, y es una especie de perfil universal. Esto permite que cualquier cuenta de usuario válida inicie una conexión con este cliente OpenVPN Connect. Las credenciales se pasan a través de un canal HTTPS seguro a los servicios XML-RPC del servidor de acceso para la verificación, y si se aprueba, el cliente recibirá una copia del perfil bloqueado por el usuario para este usuario y un token de sesión de sesión. Esos se utilizarán para comenzar el túnel OpenVPN. Después de desconectar el túnel, se eliminan el perfil de la sesión del usuario y el token de sesión. Pero para que esto funcione, debe haber una conexión HTTPS en funcionamiento a los servicios web del servidor de acceso.
No se puede obtener la ID de sesión de VPN.tuyo.com, puertos = 443:
Otros errores SSL: [(‘sslroutines’, ‘ssl23_read’, ‘falla del apretón de manos ssl’)]
Esto podría indicar que el cliente de Connect pudo llegar a algún servicio, pero no parece ser los servicios web del servidor de acceso, o tal vez el tráfico está destrozado por algún firewall o solución proxy. Por ejemplo, hemos visto situaciones en las que se instaló el servidor de acceso OpenVPN con configuración predeterminada, y OpenVPN Connect Client fue instalado y funcionando, y luego el puerto se cambió en el lado del servidor desde TCP 443, a TCP 444, por ejemplo, y luego un servidor web se configuró en ese mismo sistema de servidor, con un sitio web HTTPS ejecutándose en el puerto TCP 443. El cliente OpenVPN Connect no habrá recibido una actualización de la nueva configuración de puerto para los servicios web de Access Server, por lo que intenta hablar con el puerto antiguo, donde ahora se ejecuta un servidor web. Esto causa un problema inesperado que puede resultar en este tipo de error. Si se encuentra con este problema, debe investigar si el puerto que el cliente está intentando alcanzar es realmente accesible por este cliente e intentar determinar si realmente hay un servicio web de servidor de acceso que se ejecuta allí. Si cambió los puertos en el servidor, debe reinstalar este cliente para que actualice la configuración.
No se puede obtener la ID de sesión de VPN.tuyo.com, puertos = 443:
ConnectionRefusedError: 10061: No se pudo hacer ninguna conexión porque la máquina de destino la rechazó activamente
Esta es una indicación muy clara de que la dirección y el puerto que el cliente OpenVPN Connect está intentando alcanzar, no tiene un servicio web de servidor de acceso que se ejecute allí. Por ejemplo, si instala el cliente OpenVPN Connect en una computadora del cliente, y luego va al servidor de acceso y cambia los puertos a los que escucha, entonces el cliente aún intentará conectarse a los puertos antiguos que se configuraron originalmente. Esto también a veces puede ocurrir si la dirección de su servidor simplemente está mal configurada. La solución es asegurarse de que en la IU de administración en la página de configuración de red haya establecido la dirección a la que se puede comunicar a su servidor correctamente (es mejor hacer un nombre DNS en lugar de una IP) y que los puertos son cómo lo desea. ellos, y luego después de que se configure, para descargar e instalar el cliente OpenVPN Connect en las computadoras de su cliente.
No se puede obtener la ID de sesión de VPN.tuyo.com, puertos = 443:
XML-RPC: TimeOoUterror
Esto indica que la interfaz XML-RPC XML-RPC de la interfaz de acceso de acceso no es inalcanzable. El cliente OpenVPN Connect utiliza esta interfaz para obtener los certificados y la configuración necesarios para iniciar la conexión OpenVPN cuando está utilizando un perfil bloqueado por servidor. No necesitará la interfaz XML-RPC cuando use perfiles de LOGIN AUTO. La ventaja de los perfiles bloqueados por servidor es que son universales: cualquier usuario válido en el servidor de acceso puede iniciar sesión y conectarse. El error de tiempo de espera solo significa que la conexión se agotó, generalmente un firewall o tal está bloqueando la conexión. La solución es asegurarse de que la interfaz web sea accesible desde este cliente OpenVPN, o en su lugar utilizar un perfil de tipo de registro automático o automotriz de usuarios.
No se puede obtener la ID de sesión de VPN.tuyo.com, puertos = 443:
La función XML-RPC getsession con 1 argumentos puede no llamarse en el nivel de retransmisión configurado
El programa de cliente OpenVPN Connect para Windows y MacOS de forma predeterminada utiliza perfiles de servidor bloqueados. Estos contienen solo la información necesaria para hablar con la interfaz web XML-RPC del servidor de acceso con el fin de autenticar a un usuario y obtener los certificados y la información de conexión requeridas para iniciar el túnel OpenVPN. Esto se hace para que este cliente sea universal. Funcionará para todos los usuarios válidos en el servidor y no está bloqueado para un usuario específico. Esto requiere que la interfaz web sea accesible y que debajo Configuración del cliente En la ui de administración, la función XML-RPC se establece en al menos funcionalidad limitada. La funcionalidad completa también funciona, pero cuando establece esto en deshabilitado, obtendrá este error. La solución es dejar de usar perfiles bloqueados por servidor y cambiar a perfiles de registro o automovilismo de usuario, o habilitar al menos una funcionalidad limitada para las llamadas XML-RPC. El valor predeterminado es la funcionalidad limitada y eso es suficiente para los perfiles OpenVPN Connect Client y Server Locked Locked.
Consulte el LogFile ‘C: \ Archivos de programa (x86) \ OpenVPN Technologies \ OpenVPN Client \ Core \ OvpnTray.exe.Registro ‘para más detalles
Si ve este mensaje de error al iniciar el cliente OpenVPN Connect, y no se inicia, es posible que se le falte los archivos específicos de la biblioteca DLL Redistributable Microsoft Visual C ++ Redistributable. Este problema se resolvió en OpenVPN Connect Client para Windows versión 2.5.0.136 agregando archivos de biblioteca necesarios específicos en los directorios de programa del cliente OpenVPN Connect. Debe asegurarse de utilizar un software actualizado para resolver este problema. Puede actualizar su servidor de acceso a la última versión para que ofrezca el software de cliente OpenVPN Connect actualizado, o puede descargar por separado el cliente OpenVPN Connect para Windows desde nuestro sitio web, para actualizar su versión de cliente de Connect existente.
Número de serie no se encuentra en DB
OpenVPN Access Server de forma predeterminada viene con una estructura PKI interna, lo que significa un certificado raíz autofirmado con certificados únicos generados para cada cliente OpenVPN para ese servidor para ese servidor. Todos estos son únicos y atados juntos. Esto es parte de la fuerza de OpenVPN, la identidad de un cliente VPN y un servidor VPN se verifican en ambas direcciones cuando se realiza una conexión. El cliente verifica el servidor y el servidor verifica el cliente. Entonces, para cada cuenta de usuario que agrega al servidor de acceso, se genera un certificado único. El certificado está vinculado al nombre de la cuenta del usuario, por lo que no puede iniciar sesión con las credenciales para el usuario BOB con los certificados para el usuario Billy. Cada certificado también tiene un número de serie, un número único que identifica el certificado. Si ve el error de que el número de serie no se encuentra en la base de datos, eso significa que este certificado no es conocido por este servidor. Incluso si revoca un certificado, todavía es conocido por el servidor y no producirá este error en particular. Por lo tanto, es posible que esté utilizando un certificado de un servidor de acceso completamente diferente por error, o tal vez comenzó con una nueva configuración de servidor de acceso en su servidor y los certificados se eliminan y se generan nuevos para la nueva configuración, mientras todavía está utilizando certificados antiguos de la instalación anterior. Para resolver este problema, asegúrese de eliminar el perfil de conexión incorrecto de la computadora de su cliente y obtener uno nuevo de la instalación de su servidor de acceso actual y usarlo para conectarse.
Open Tap Device “” Path = “” Falling Tun Error: No se puede adquirir Evento de Handle Tap: TUN_IFACE_CREATE No se puede adquirir TAP Handle [fatal-erg] 2021 Evento: Excepción del cliente desconectada en Transport_recv: Tun_Exception: No conectado
Puede recibir este mensaje de error cuando OpenVPN Connect 3.x El servicio se detiene o no se reanuda cuando vuelve a iniciar sesión en la computadora. El problema probablemente sea causado por un programa antivirus. Específicamente, hemos visto esto con el antivirus eset. Puede volver a conectar reiniciando el servicio manualmente, pero la conexión automática aún puede encontrar el problema. Para probar, apagar eset. Si eso resuelve el problema, es posible que desee abrir un boleto de soporte con ESET.
Consulte también los problemas de autenticación del tema para obtener más posibles mensajes de error y soluciones con respecto a los problemas de autenticación.
Cómo corregir el error “su conexión no es privada”
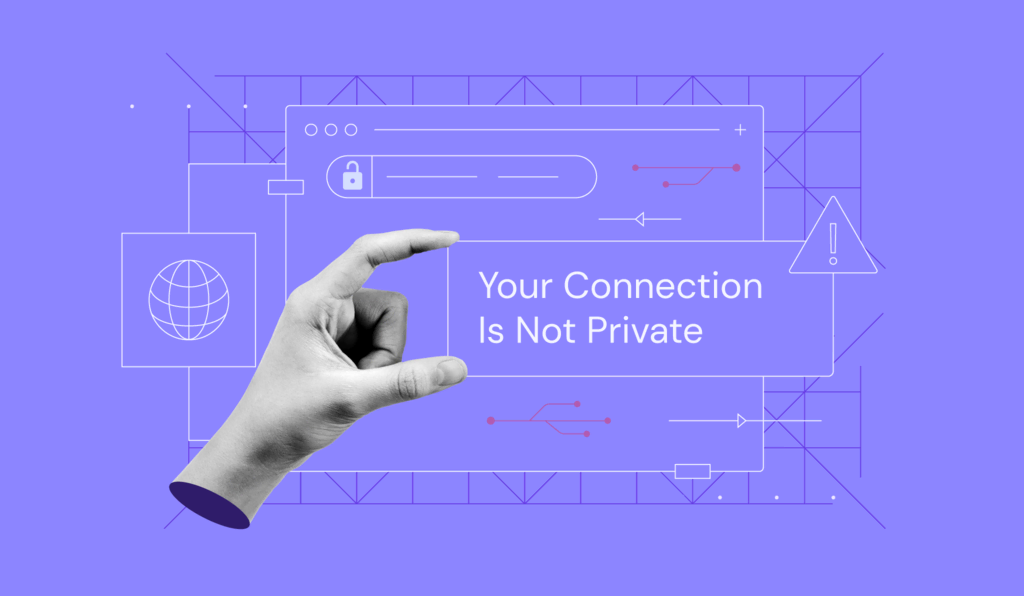
Al intentar acceder a un sitio web, es posible que se encuentre con un error que dice “su conexión no es privada.”Este error indica la falla del navegador para autenticar una conexión segura entre su dispositivo y el sitio web.
“Su conexión no es privada” puede ser causada por errores de capa de enchufes seguros (SSL) en los problemas del lado del servidor o del lado del cliente. Ya sea que sea el propietario del sitio web o simplemente pase, hay varios métodos de solución de problemas sobre cómo corregir este error de privacidad.
| Código de error | “Tu conexión no es privada” |
| Tipo de error | Error de conexión SSL |
| Variaciones de error | Advertencia: riesgo de seguridad potencial por delante Tu conexión no es privada Esta conexión no es privada net :: err_cert_authority_invalid |
| Causas de error | Certificados SSL no válidos Errores de red WiFi Problemas de navegador Problemas del sistema operativo |
Cómo corregir el error “su conexión no es privada” – Tutorial de video
Quiero la versión corta de este tutorial? Aprenda todo sobre los diferentes métodos para corregir el error “su conexión no es privada” y las razones comunes detrás de este problema.

El mensaje de error “su conexión no es privada” a menudo ocurre cuando su navegador nota un problema al crear una conexión SSL o no puede verificar el certificado. Cuando aparece este error, su navegador web simplemente le impide visitar un sitio web poco confiable.
Si el sitio web al que desea acceder tiene un certificado ilegítimo, puede ver el mensaje NET :: ERR_CERT_AUTHORITY_INVALID.
Un certificado SSL válido hace que un sitio web se ejecute en HTTPS: la versión HTTP más segura.
Los sitios web con conexiones SSL problemáticas son más propensas a los problemas de seguridad, lo que los hace menos confiables.
Por ejemplo, los sitios web con certificados SSL inválidos hacen que sea más fácil para los hackers el robo de datos. Si ingresa información personal como credenciales de inicio de sesión o detalles de pago, su información puede ser visible para otros.
Además, el error “su conexión no es privada” puede deberse a problemas al final del visitante, como su navegador web, red WiFi o sistema operativo.
Otras razones posibles incluyen el uso de una conexión WiFi pública insegura, tener una fecha y hora incorrectas en su computadora, o su software antivirus que realiza una exploración SSL/HTTPS.
Diferentes navegadores tienen su propia forma de mostrar el mensaje de error “su conexión no es privada”. Aquí hay algunos ejemplos de cómo aparece el mismo error en Mozilla Firefox, Microsoft Edge, Safari y Opera.
Mozilla Firefox
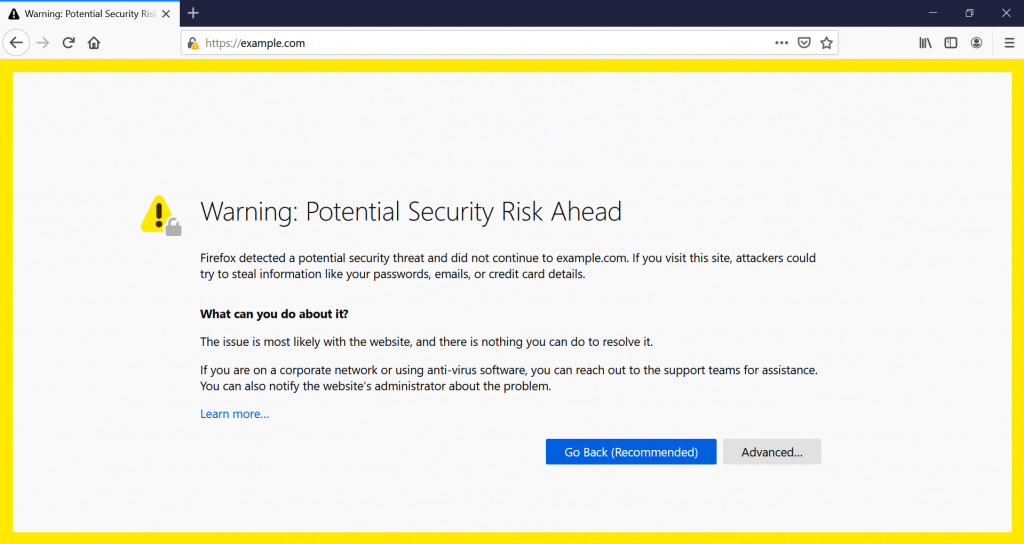
Si el certificado SSL del sitio web que intenta visitar en Mozilla Firefox no es válido, recibirá el mensaje “Advertencia: riesgo de seguridad potencial por delante.”
En la descripción, Firefox les dice a los usuarios que ha “detectado una posible amenaza de seguridad” y afirma que “el problema es probablemente con el sitio web, y no hay nada que pueda hacer para resolverlo.”
Para obtener información más detallada y el código de error específico, haga clic en Avanzado. Al identificar el problema particular, puede solucionarlo de manera más eficiente.
Algunos de los códigos de error que puede ver son:
- Sec_error_unknown_issuer
- Ssl_error_bad_cert_domain
- SEC_ERROR_EXPIRED_CERTificate
- SEC_ERROR_EXPIRED_ISSUER_CERTIFICATE
Microsoft Edge
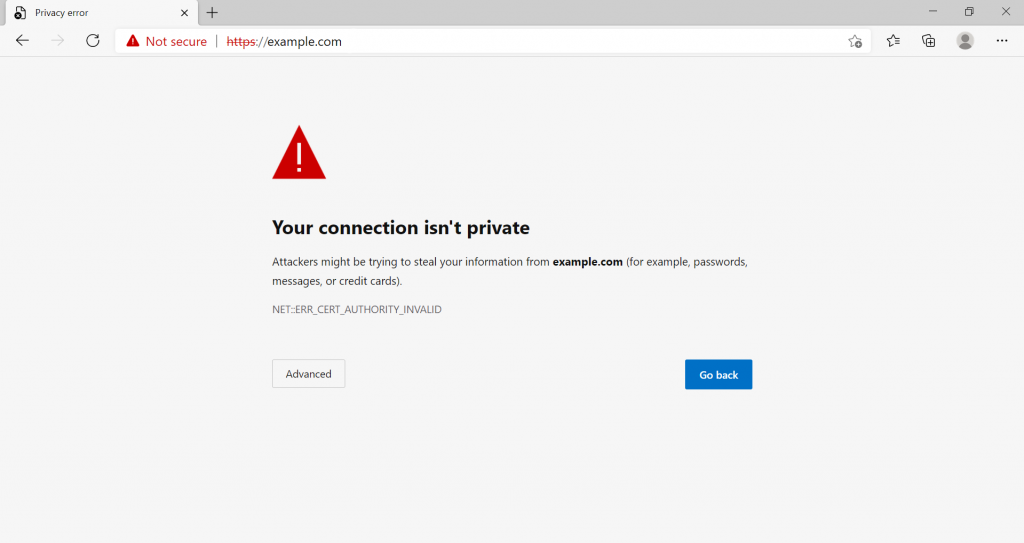
En Microsoft Edge, un certificado SSL inválido lo llevará a la página “su conexión no es privada”, que es casi idéntica a lo que encuentran los usuarios de Chrome. También verá un rojo “no seguro” cerca de la barra de direcciones.
Edge también advierte a los usuarios que “los atacantes podrían estar tratando de robar su información” del sitio al que está tratando de acceder.
Los códigos de error de Microsoft Edge son similares a lo que puede ver en Chrome:
- Net :: err_cert_authority_invalid
- Código de error: 0
- Net :: err_cert_common_name_invalid
- Dlg_flags_invalid_ca
Safari
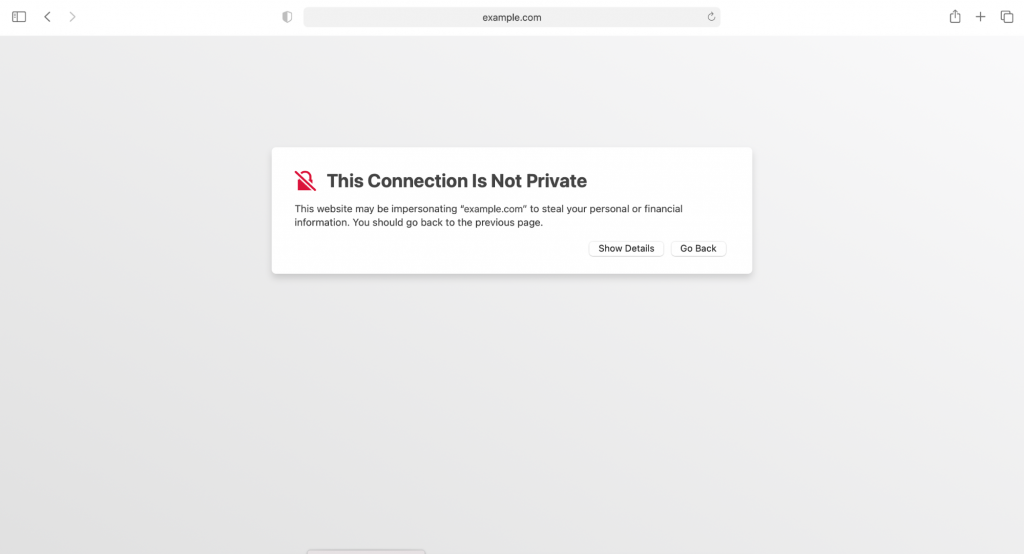
Si encuentra un problema SSL en Safari, verá la página “Esta conexión no es privada”.
Le dirá que “el sitio web puede estar hacerse pasar por el sitio al que desea acceder para robar su información personal o financiera.”Safari también le sugerirá que vuelva a la página anterior.
Ópera
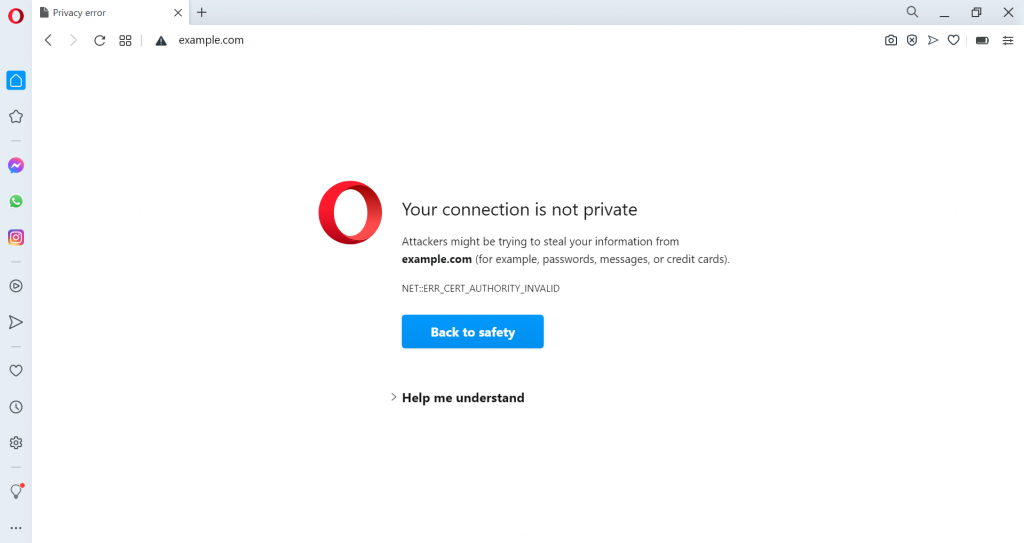
La versión de Opera del error es “Su conexión no es privada”, idéntica a Chrome. También muestra el código de error en la descripción.
Haga clic en Ayúdame a entender Para revelar detalles sobre el tema. Según Opera, el error es causado por “una configuración errónea o un atacante que intercepta su conexión.”
Los códigos de error que puede ver en Opera son similares a los que muestran otros navegadores web:
- Net :: err_cert_authority_invalid
- Error de certificado SSL
- Net :: err_cert_invalid
- Net :: err_cert_weak_signature_algorithm
Quiero saber más sobre SSL? Mira estas guías
Cómo arreglar “su conexión no es privada” como propietario de un sitio web
Si obtiene el error “su conexión no es privada” en su sitio web, deberá eliminar posibles problemas de certificado SSL.
Esta sección proporcionará cuatro métodos de solución de problemas para resolver este error en su sitio web.
1. Consulte la fecha de vencimiento de su certificado SSL
Primero, verifique si su sitio web tiene un certificado SSL caducado. A veces, es posible que deba renovar su certificado SSL manualmente, y es posible que no lo haya hecho.
Por ejemplo, los certificados SSL gratuitos de Let’s CiCrypt solo son válidos por 90 días, y deberá renovarlos regularmente para permanecer activos.
Para verificar la fecha de vencimiento de un certificado SSL en Google Chrome, siga estos pasos:
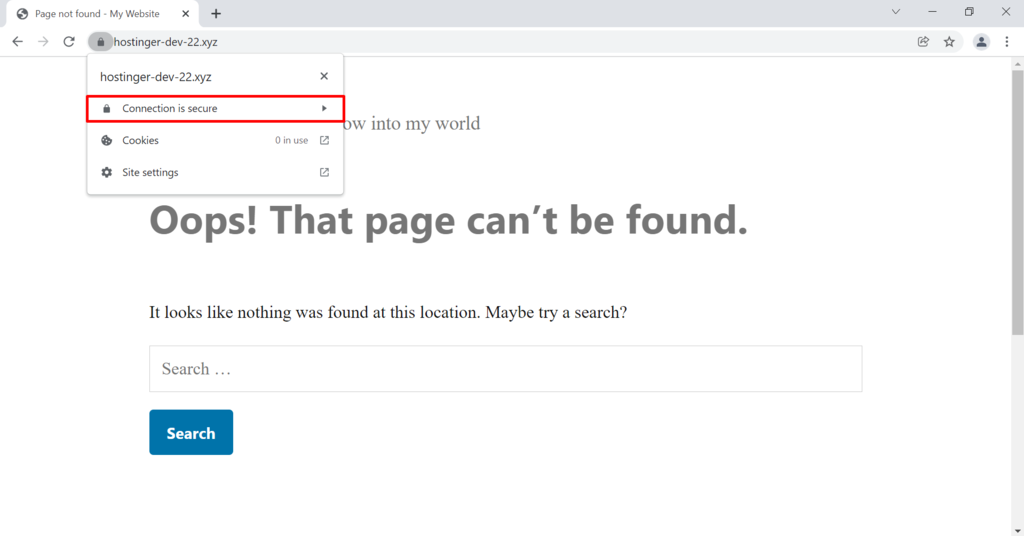
- Vaya al sitio web en cuestión y haga clic en el icono del candado junto a la barra de direcciones.
- Haga clic en el La conexión es segura botón. Tenga en cuenta que esta opción puede aparecer de manera diferente dependiendo de su navegador web.
- Seleccionar El certificado es válido.
- En la nueva ventana, verá la fecha de vencimiento del certificado SSL junto a Válida desde.

Si su certificado SSL todavía está dentro de su período de vencimiento, intente el siguiente paso de solución de problemas. Si ha caducado, es probable que esté causando el error.
La renovación de un certificado SSL variará según su proveedor de alojamiento web y autoridad de certificado. En general, cubre tres pasos:
- Generar un SSL Solicitud de firma de certificado (CSR)
- Activar el nuevo certificado SSL
- Instalarlo en el sitio web
Hostinger ofrece un gratis Certificado SSL de por vida con todos sus planes. Con SSL de por vida, no tiene que preocuparse por renovarlo manualmente de nuevo.
2. Confirmar que su certificado se emitió bien
Un certificado SSL que no se emitió correctamente también puede causar este error. Por lo tanto, emitir su certificado SSL correctamente es imprescindible para evitar problemas SSL.
Otra razón es que no está instalando el tipo correcto de certificado SSL. Por ejemplo, los sitios web con subdominios pueden necesitar instalar un certificado SSL para cada dominio o usar un comodín multidominio SSL.
La organización que emite su certificado SSL también debe provenir de una autoridad de certificado de confianza (CA). Por ejemplo, Hostinger ofrece certificados SSL de una CA de código abierto, en cifrado.
Para averiguar qué organización emitió su certificado:
- Vaya al sitio web y haga clic en el icono del candado junto a la barra de direcciones.
- Seleccionar La conexión es segura. Tenga en cuenta que esta opción puede aparecer de manera diferente dependiendo del estado SSL.
- Hacer clic El certificado es válido.
- Al lado de Expedido por campo, encontrará el nombre de la organización que emitió su certificado.
Verifique si la organización que emitió su certificado SSL es un miembro de CA. Algunos de los CAS más conocidos son Comodo y Digicert.
3. Ejecutar una prueba de servidor SSL
Una prueba de servidor SSL puede verificar la validez del certificado SSL de un sitio web. Algunos también ofrecen ideas que pueden ayudarlo a identificar cualquier problema SSL y solucionarlos.
Por ejemplo, el Prueba de servidor SSL por Qualys analizará el SSL de un sitio web y calificará su calidad. Todo lo que tiene que hacer es ingresar el nombre de dominio de su sitio web en la herramienta en línea gratuita.
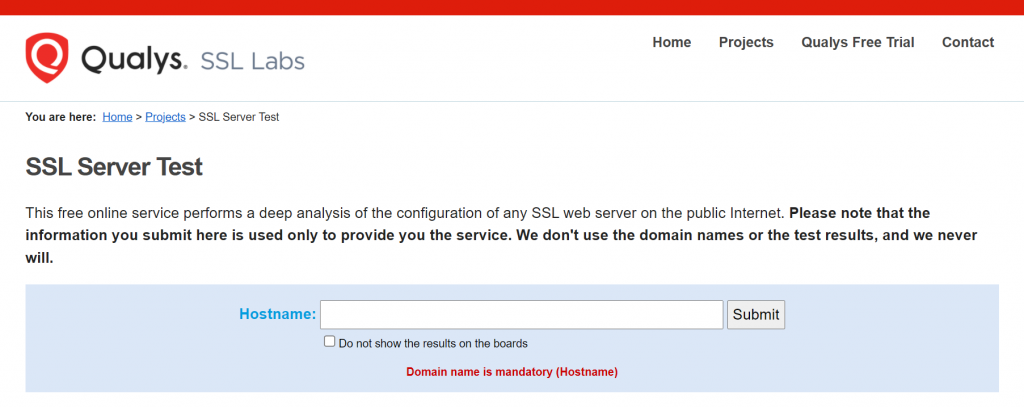
Tomará unos minutos analizar la configuración SSL de su sitio web. Una vez terminado, recibirá un informe detallado y una calificación. Para ver el resumen del informe y los resultados detallados del escaneo SSL, haga clic en una de las opciones del servidor.
La prueba no encontró ningún problema con su certificado SSL si recibió una calificación A. Si recibió un puntaje más bajo, vale la pena investigar los problemas que se encuentran para intentar solucionarlos.
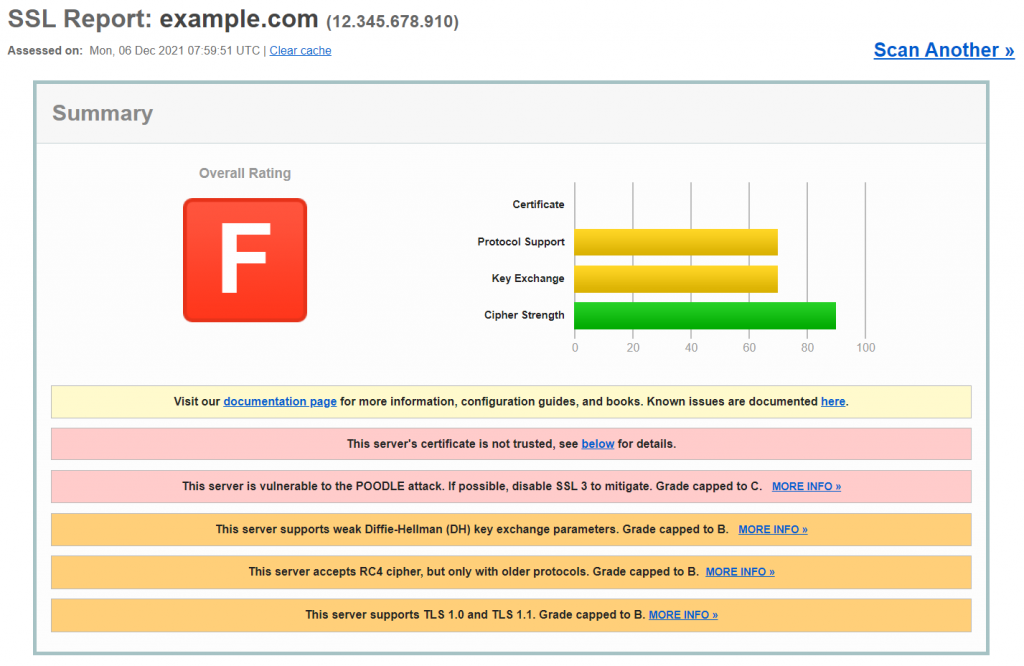
Por ejemplo, la prueba puede producir uno o varios de los siguientes hallazgos:
- No se confía en el certificado del servidor
- El servidor es vulnerable a ciertos tipos de ataques
- El servidor solo acepta ciertos tipos de cifrado con protocolos más antiguos
- El servidor solo admite versiones más antiguas de TLS
Para solucionar problemas conocidos, identifique como se indica en el informe completo y siga las instrucciones sugeridas por la prueba del servidor SSL. La prueba del servidor SSL de Qualys proporciona enlaces a artículos que explican cuáles son estos errores y cómo resolverlos.
4. Póngase en contacto con su host web
Si probó los métodos anteriores y ninguno ha resuelto el problema, debe comunicarse con su proveedor de alojamiento ya que un problema específico del host puede estar causando el error.
Cómo corregir el error “su conexión no es privada” como visitante
Aunque un error de configuración SSL de sitio web suele ser la causa principal de este problema, a veces puede ser causado por un problema del lado del cliente.
Si tiene alguna razón para creer que es el único que experimenta este error al intentar acceder a un sitio web en particular, mire las siguientes formas simples de corregir el error “su conexión no es privada”.
1. Recargar la página
Si ve el mensaje de advertencia “su conexión no es privada”, primero debe intentar recargar la página.
Si bien esto puede parecer demasiado obvio, funciona la mayor parte del tiempo. Lo más probable es que el certificado SSL se vuelva a emitir, o su navegador no pudo establecer una conexión segura con el servidor web.
2. No uses wifi público
Usar una red pública como un café o un WiFi de un aeropuerto es la razón más común por la que los usuarios encuentran este error.
En estos días, HTTPS es imprescindible para cualquier sitio web, especialmente si recopila información privada. Desafortunadamente, las redes públicas generalmente se ejecutan en http en lugar de https.
Si realiza transacciones en una red pública, la información que ingrese no se encriptará en HTTPS. Se transferirá en texto plano, y cualquier persona que use la misma red wifi puede intentar robar sus datos personales. Es por eso que su navegador mostrará automáticamente el mensaje “Su conexión no es privada” para advertirle.
En lugar de usar WiFi público, intente cargar el sitio web mientras está conectado a una red privada como su WiFi de inicio o datos móviles.
3. Usar el modo de incógnito
Si no desea eliminar el caché y las cookies de su navegador, puede verificar si están causando el problema intentando Modo incognito. Al usar este modo, su navegador no almacenará ningún datos del sitio en su computadora.
Para demostrar cómo usar el modo de incógnito en Chrome, haga clic en el tres puntos en la esquina superior derecha y seleccione Nueva ventana de incognito. Ahora, revise el mismo sitio web al que intentaba acceder antes y verifique si el error persiste.
Si el error persiste, intente borrar los datos del navegador.
Un método para probar al experimentar el error “su conexión no es privada” implica eliminar los datos que su navegador ha almacenado, como cookies, imágenes y archivos.
Para borrar el caché del navegador en Chrome, siga estos pasos:
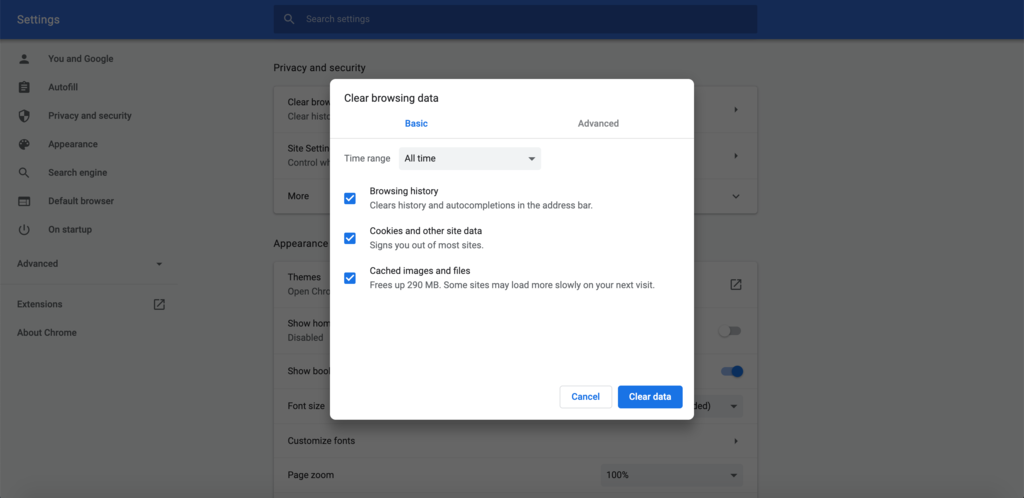
- Haga clic en el tres puntos en la esquina superior derecha y seleccione Historia.
- Golpea el Eliminar datos de navegación opción a la izquierda.
- Marque las casillas debajo del Básico pestaña para borrar el caché y las cookies de su navegador o navegar hasta el Avanzado pestaña para más opciones.
- Desde el Intervalo de tiempo Menú desplegable, seleccione Todo el tiempo.
- Prensa Borrar datos Una vez que hayas terminado.
5. Revise la fecha y hora de su computadora
Esto puede parecer extraño, pero el error de “su conexión no es privada” puede aparecer porque la fecha y la hora de su sistema operativo son incorrectos.
Su navegador se basa en la configuración de reloj y fecha de su computadora para verificar la validez de un certificado SSL. Si son incorrectos, puede causar problemas con el proceso de validación. El certificado puede parecer ya no válido mientras que en realidad todavía es.
Asegúrese de que el reloj y la fecha de su computadora estén configurados correctamente para corregir el error de conexión. Aquí le mostramos cómo verificar rápidamente y ajustar las preferencias del sistema de fecha/hora en las computadoras de Windows y MacOS.
Windows
- Ir a Configuración -> Hora e idioma -> Fecha y hora.
- Habilitar el Establecer el tiempo automáticamente y Establecer la zona horaria automáticamente opciones si están apagados. Compruebe si la fecha y la hora actualizadas son correctas.
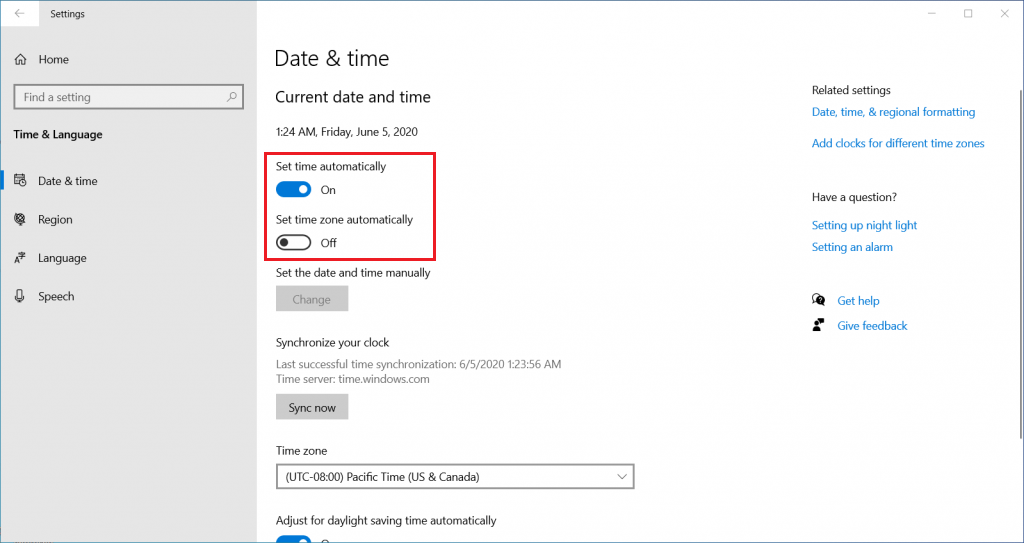
- Actualice el sitio web al que intenta acceder.
Mac OS
- Ve a la Menú de Apple ->Preferencias del Sistema ->Fecha y hora.
- Asegúrese de que el Establecer la fecha y la hora automáticamente La casilla de verificación está marcada.
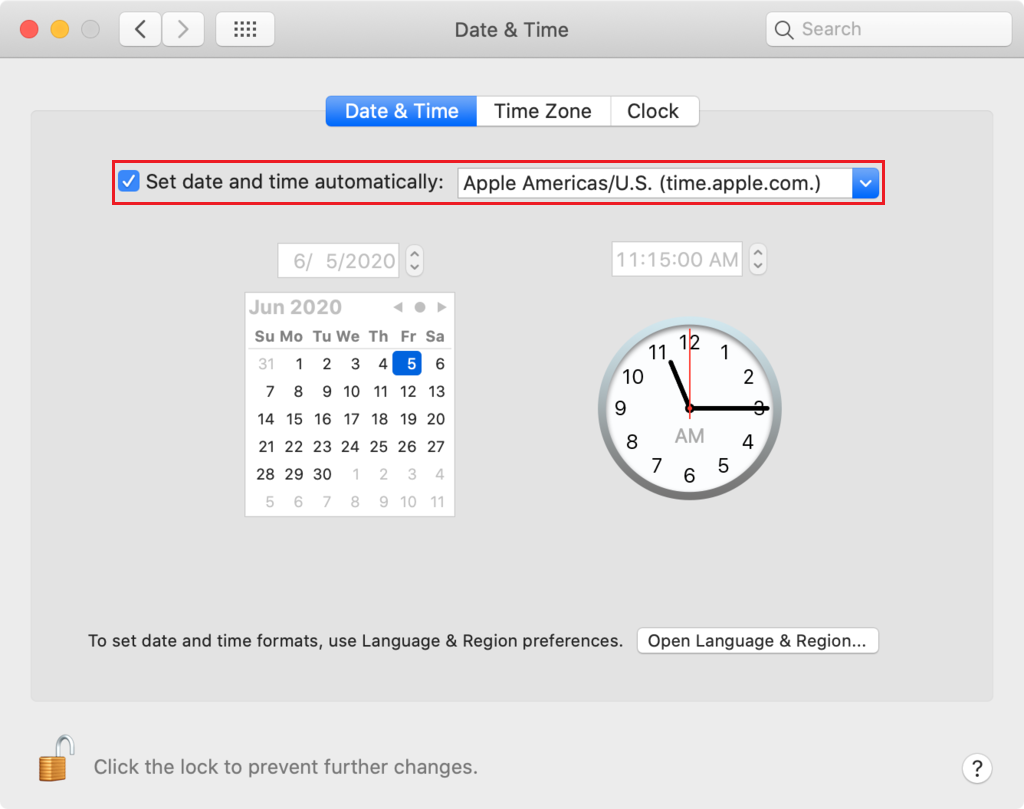
- Sobre el Zona horaria pestaña, verifique si el Establecer la zona horaria automáticamente usando la ubicación actual La opción también está habilitada.
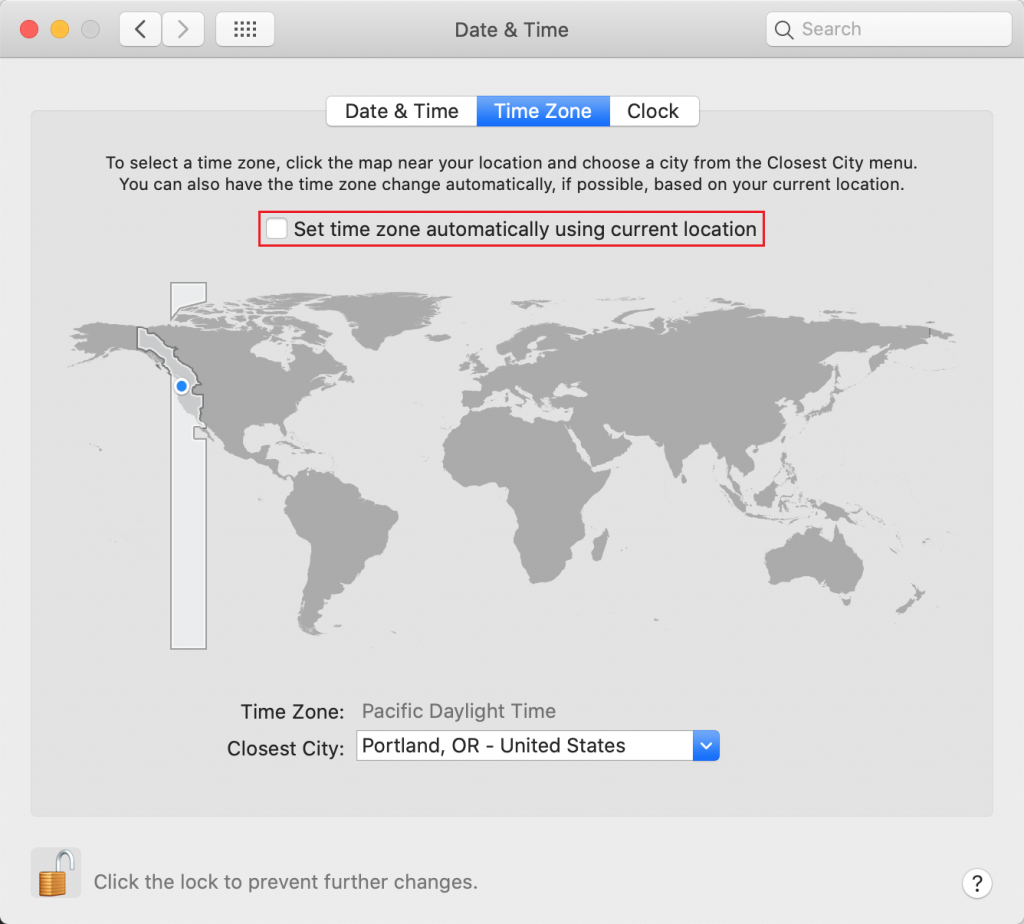
- Actualice su navegador web para ver si el problema se ha resuelto.
6. Consulte su antivirus o suite de seguridad en Internet
Algunos programas de software antivirus y seguridad web bloquearán certificados o conexiones SSL inusuales. Para arreglar “su conexión no es privada”, deberá apagar el Escaneo SSL característica.
Si no sabe dónde encontrarlo, puede intentar deshabilitar su antivirus por completo y reabrir el sitio en su navegador. Si el mensaje de error ya no está allí, esta es la causa del problema.
7. Deshabilite temporalmente su VPN
A Red privada virtual (VPN) Cifra y redirige su conexión a Internet a través de un servidor web remoto, que oculta su dirección IP, aumenta su anonimato web y protege su información personal.
Desafortunadamente, estas capas de seguridad adicionales pueden bloquear ciertos certificados SSL y causar el error “su conexión no es privada”.
Desactivar temporalmente su VPN puede eliminar algunas barreras entre usted y el sitio web y permitirle verificar si su VPN está causando el error.
8. Intente acceder al sitio web a través de proxy
Un proxy redirige su tráfico de Internet a través de un servidor web remoto. La diferencia entre proxy y VPN es que un proxy no cifra su conexión, y solo puede configurarla en la capa de aplicación.
Existe la posibilidad de que otras personas puedan visitar el mismo sitio sin problemas, y el error de “su conexión no es privada” solo aparece en su computadora.
Un proxy puede ayudarlo a verificar si el sitio web se conecta correctamente a través de otra red. Piense en ello como usar el wifi de su vecino para verificar si pueden visitar el sitio web.
Para acceder a un sitio web a través de proxy, use servicios gratuitos como Hidester, Ocultar.yo o vpnbook. Todo lo que tiene que hacer es pegar la URL del sitio web al que desea acceder.
Alternativamente, si ya tiene la dirección y el número de puerto de un servidor proxy, puede configurarlos en su navegador. Aquí le mostramos cómo configurar un servidor proxy en Google Chrome en Windows:
- Haga clic en el tres puntos en la esquina superior derecha y seleccione Ajustes.
- En la barra lateral izquierda, expandir la Avanzado menú y elija Sistema.
- Hacer clic Abra la configuración proxy de su computadora.
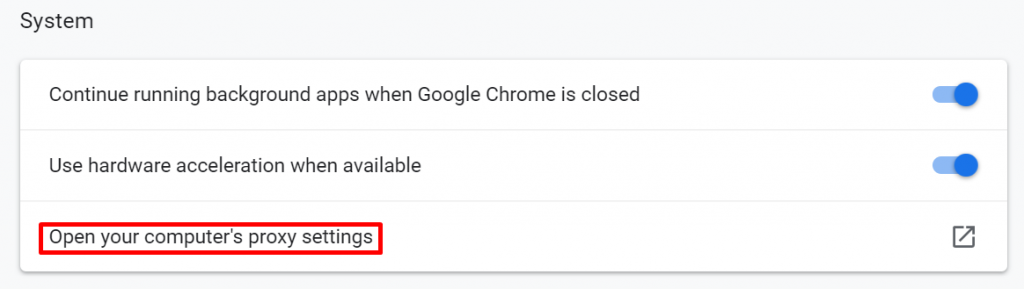
- En la nueva ventana, desplácese hacia abajo hasta que encuentre Configuración de proxy manual y encender Usar servidor proxy.
- Pegar el servidor proxy DIRECCIÓN y Puerto en los respectivos campos.
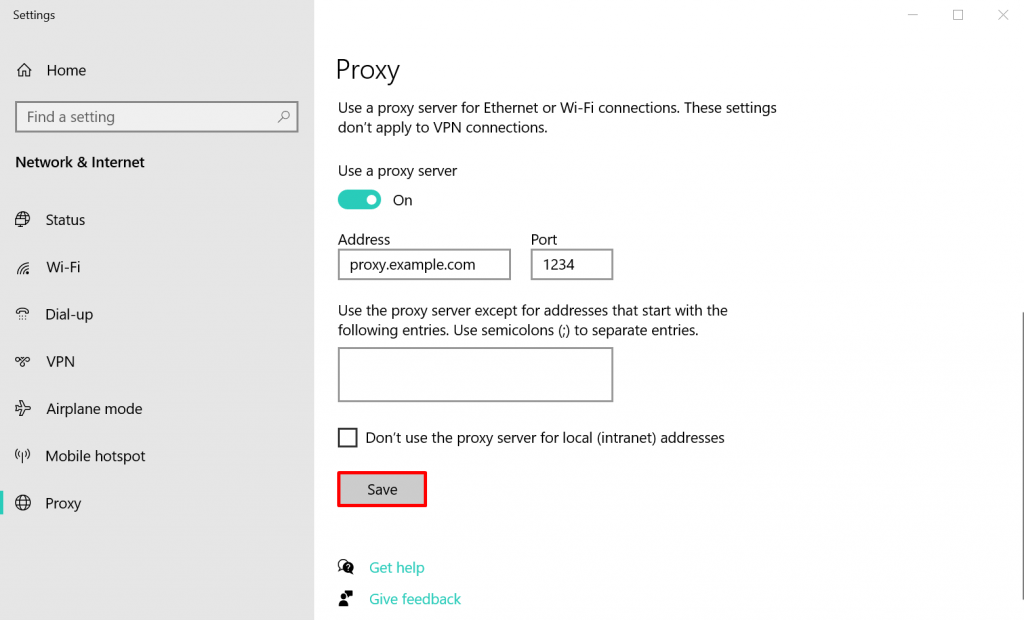
- Hacer clic Ahorrar.
9. Reinicie su enrutador
Reiniciar su enrutador wifi podría ser la forma más sencilla de solucionar problemas comunes de red. Vale la pena probar este método al encontrar el error “su conexión no es privada”.
Un enrutador tiene su propia CPU, memoria y sistema operativo, que a veces puede sobrecalentar o experimentar errores. Reiniciar su enrutador es una forma rápida y fácil de actualizarlo. Asegúrate de esperar al menos unos pocos segundos Antes de volver a encenderlo.
Los enrutadores contienen condensadores que pueden seguir funcionando durante unos segundos después de apagar el dispositivo. El intervalo corto asegura que el condensador esté vacío, lo que permite que su enrutador borre completamente su memoria y reinicie las tareas fallidas una vez que se encienda nuevamente.
10. Proceda manualmente con una conexión insegura (insegura)
Si todo lo demás falla, recuerde que el mensaje “su conexión no es privada” no puede evitar que visite el sitio web. Aún puede ingresar al sitio bajo su propio riesgo.
Dichos sitios web pueden contener vulnerabilidades que los atacantes pueden explotar para robar información confidencial, incluido su nombre completo, dirección, contraseñas y números de tarjeta de crédito. Mientras navega por el sitio, asegúrese de evitar hacer clic en cualquier anuncio, realizar pagos en línea o regalar cualquier datos personales.Para proceder manualmente al sitio en Chrome, haga clic en Avanzado -> proceder a (nombre de dominio del sitio web) En la parte inferior del mensaje.
11. Ignore el error del certificado SSL por completo (inseguro)
Evitar el error de privacidad manualmente solo soluciona el problema temporalmente. Para pasar más allá del mensaje “su conexión no es privada” en el futuro, puede hacer que el navegador web ignore el error de conexión SSL por completo.
Recuerde que este método solo colocará la advertencia en el modo silencioso: el problema de conexión privada podría estar allí y evitar que acceda a sitios inseguros.
Si desea continuar, aquí le mostramos cómo hacerlo en Windows:
- Haga clic derecho en el Google Chrome atajo en tu escritorio.
- Hacer clic Propiedades.
- En el Objetivo campo, agregue lo siguiente después de las comillas:
-–Enderore-certificate-errores.
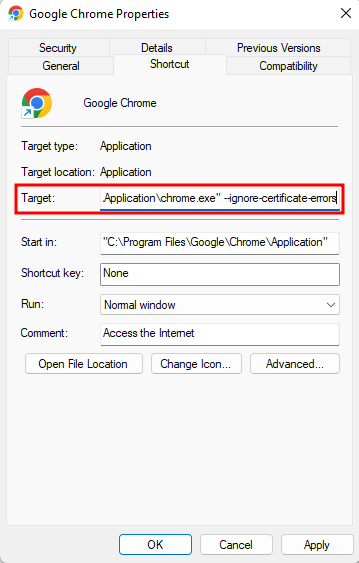
- Hacer clic DE ACUERDO Para guardar sus cambios.
- Si el código de error Net :: err_cert_common_name_invalid Aparece, omitirlo haciendo clic en el Proceder botón.
- Revise el sitio web y el mensaje de error desaparecerá.
Puede lograr un efecto similar utilizando banderas de Chrome. Esto es especialmente útil si estás probando algo localmente. Escriba lo siguiente en la barra de direcciones de Chrome:
Chrome: // Flags/
A partir de ahí, busca el “Permitir certificados no válidos para recursos cargados desde localhost” opción y seleccionar Activado.
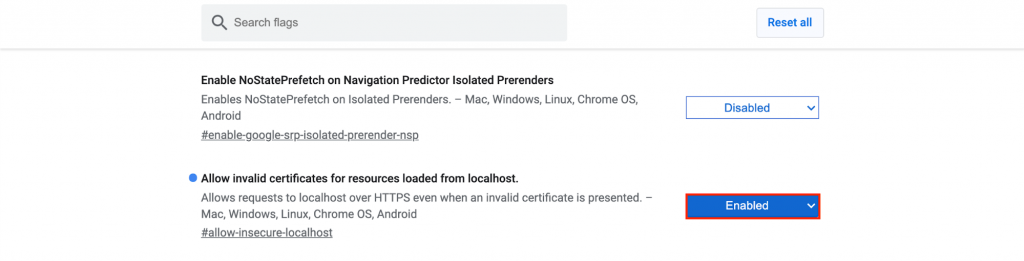
Conclusión
“Su conexión no es privada” El mensaje de error es causado principalmente por errores de certificado SSL. Sin embargo, en algunos casos, puede ser causado por problemas del lado del cliente.
Si bien es solo uno de los muchos errores de conectividad comunes, encontrar una solución para ello puede ser preocupante. Este tutorial ha cubierto varias formas de solucionar este problema.
Por ejemplo, cubrimos cómo verificar su certificado SSL como propietario de un sitio web y cómo borrar el caché de datos de navegación para solucionar este problema como visitante.
Esperamos que este artículo te haya ayudado a solucionar problemas de este error. Si tiene alguna pregunta o consejo, no dude en dejarlos en la sección de comentarios a continuación.
Su conexión no es un error privado Preguntas frecuentes
¿Por qué Chrome sigue diciendo que mi conexión no es privada??
Su navegador le dirá que su conexión no es privada cuando hay un problema con el cifrado adecuado de su conexión a Internet.
¿Qué causa el error “su conexión no es privada”??
Este error a menudo está relacionado con problemas con el certificado SSL de un sitio web. Puede faltar o caducar, o no ha sido emitido legítimamente por las autoridades correctas.
El autor
Hasna es un apasionado de la tecnología, la cultura y la palabra escrita. Ella espera crear contenido que ayude a las personas a tener éxito en la web. Al no escribir, reorganizar o pulir oraciones, disfruta de la música en vivo y las películas excesivas.
