Αποσυνδέστε ιστοσελίδες Google
Contents
3 τρόποι – πώς να ξεμπλοκάρετε έναν ιστότοπο στο Chrome
Τώρα, εδώ είναι το σεμινάριο.
Πώς να αποκτήσετε πρόσβαση σε μπλοκαρισμένες τοποθεσίες στο Chrome
Αυτό το άρθρο συνυπέγραψε ο συγγραφέας του Wikihow, Darlene Antonelli, MA. Ο Darlene Antonelli είναι συγγραφέας και συντάκτης τεχνολογίας για το Wikihow. Ο Darlene έχει εμπειρία διδασκαλίας μαθημάτων κολλεγίων, γραφής άρθρων που σχετίζονται με την τεχνολογία και εργάζονται πρακτικά στον τομέα της τεχνολογίας. Κέρδισε ένα MA γραπτώς από το Πανεπιστήμιο Rowan το 2012 και έγραψε τη διατριβή της για τις ηλεκτρονικές κοινότητες και οι προσωπικότητες επιμελήθηκαν σε τέτοιες κοινότητες.
Αυτό το άρθρο έχει προβληθεί 47.435 φορές.
Εάν το Google Chrome αποκλείει αυτόματα έναν ιστότοπο, μπορεί να οφείλεται στο γεγονός ότι η Google θεωρεί ότι ο ιστότοπος δεν έχει ασφαλίσει ή επειδή ο εργοδότης ή το σχολείο σας έχει επιλέξει να αποτρέψει την πρόσβαση σε αυτόν τον ιστότοπο, οπότε θα πρέπει να προχωρήσετε με προσοχή. [1] X Sovery Source Αυτό το άρθρο WikiHow θα σας διδάξει πώς να αποκτήσετε πρόσβαση σε μπλοκαρισμένους ιστότοπους στο Chrome χρησιμοποιώντας πιο κοινά βήματα για να παρακάμψετε την απόφραξη.
Μέθοδος 1 από 2:
Πρόσβαση σε μπλοκαρισμένες τοποθεσίες στο Chrome

Δίκαιη χρήση (στιγμιότυπο οθόνης)
\ n “>
- Όταν προσπαθείτε να πάτε σε έναν αποκλεισμένο ιστότοπο χρησιμοποιώντας το Chrome, θα δείτε μια σελίδα αντί που σας προειδοποιεί ότι ο ιστότοπος που προσπαθείτε να δείτε δεν είναι ασφαλής.

Δίκαιη χρήση (στιγμιότυπο οθόνης)
\ n “>
Κάντε κλικ Προχωρημένος . Θα το δείτε προς τα κάτω αριστερά του προειδοποιητικού κειμένου.
Διαφήμιση

Δίκαιη χρήση (στιγμιότυπο οθόνης)
\ n “>
- Εάν θέλετε να απενεργοποιήσετε αυτές τις προειδοποιήσεις “δεν είναι ασφαλείς”, μεταβείτε στο Chrome: // Flags και αναζητήστε “ασφαλή” στη γραμμή αναζήτησης στην κορυφή του προγράμματος περιήγησης. Για “Ασφαλή προέλευση που αντιμετωπίζονται ως ασφαλείς”, το επιτρέπουν αν είναι απενεργοποιημένο. Στη συνέχεια, επανεκκινήστε το πρόγραμμα περιήγησής σας και δεν πρέπει να σας προειδοποιεί εάν οι ιστότοποι θεωρούνται ανασφαλείς. [2] x Πηγή έρευνας
Διαφήμιση
Μέθοδος 2 από 2:
Χρήση βασικών μεθόδων για πρόσβαση σε αποκλεισμένους ιστότοπους

Δίκαιη χρήση (στιγμιότυπο οθόνης)
\ n “>
- Τα VPN μπορούν να είναι δύσκολο να εγκατασταθούν σε παρακολούθους ή ελεγχόμενους υπολογιστές (e.σολ., Βιβλιοθήκη, Σχολείο ή Μηχανές εργασίας). Ωστόσο, εάν χρησιμοποιείτε έναν προσωπικό υπολογιστή για εργασία, θα πρέπει να είστε σε θέση να εγκαταστήσετε το VPN ενώ βρίσκεστε στο δικό σας ασύρματο δίκτυο.

Δίκαιη χρήση (στιγμιότυπο οθόνης)
\ n “>
- Για παράδειγμα, θα έχετε πρόσβαση στην έκδοση για κινητά του Facebook πηγαίνοντας στο “https: // www.Μ.Facebook.com/”Στο πρόγραμμα περιήγησής σας.

Δίκαιη χρήση (στιγμιότυπο οθόνης)
\ n “>
- Αυτό δεν θα λειτουργήσει για όλους τους ιστότοπους. Ορισμένες υπηρεσίες κρύβουν τις διευθύνσεις IP τους και άλλοι χρησιμοποιούν πολλαπλές διευθύνσεις IP που δεν είναι πάντα αξιόπιστες.
- Εάν δεν έχετε πρόσβαση στη γραμμή εντολών (Windows) ή στο τερματικό (MAC) στον υπολογιστή στον οποίο οι ιστότοποι είναι αποκλεισμένοι, μπορείτε να χρησιμοποιήσετε έναν προσωπικό υπολογιστή σε ένα απεριόριστο δίκτυο για να βρείτε τη διεύθυνση IP και στη συνέχεια απλά χρησιμοποιήστε τη διεύθυνση στο δικό σας περιορισμένος υπολογιστής.

Δίκαιη χρήση (στιγμιότυπο οθόνης)
\ n “>
- Μεταβείτε στο https: // μετάφραση.Google.com/ στο πρόγραμμα περιήγησής σας.
- Πληκτρολογήστε τη διεύθυνση του ιστότοπού σας στο αριστερό πλαίσιο κειμένου.
- Επιλέξτε οποιαδήποτε γλώσσα εκτός από την αρχική γλώσσα του ιστότοπου για το σωστό κουτί.
- Κάντε κλικ στον σύνδεσμο του ιστότοπου στο δεξί πλαίσιο.
- Κάντε κλικ στο σύνδεσμο “Go to [Website]” στην αριστερή πλευρά της σελίδας εάν ο ιστότοπος δεν φορτώνεται αμέσως.
- Κάντε κλικ στην επιλογή μετάφρασης εάν σας ζητηθεί.
- Περιηγηθείτε στον ιστότοπό σας.

Δίκαιη χρήση (στιγμιότυπο οθόνης)
\ n “>
- Μεταβείτε στο https: // Αρχείο.org/ web/ στο πρόγραμμα περιήγησης του υπολογιστή σας.
- Εισαγάγετε τη διεύθυνση ενός ιστότοπου στο πεδίο κειμένου που βρίσκεται κοντά στην κορυφή της σελίδας.
- Κάντε κλικ στο ιστορικό περιήγησης
- Επιλέξτε μια ημέρα ημερολογίου.
- Ελέγξτε τα αποτελέσματα.

Δίκαιη χρήση (στιγμιότυπο οθόνης)
\ n “>
- Τα περισσότερα VPN απαιτούν συνδρομή πληρωμένης συνδρομής, αν και μερικά VPNs – όπως η ασπίδα hotspot – έχουν μια δωρεάν έκδοση.
- Προκειμένου το VPN σας να παραμείνει ανιχνευμένο, πρέπει να είναι καθ ‘όλη τη διάρκεια του χρόνου που είστε σε απευθείας σύνδεση.
Διαφήμιση
Εμπειρογνώμονας Q & A
Κάνε μια ερώτηση
Έμεινα 200 χαρακτήρες
Συμπεριλάβετε τη διεύθυνση email σας για να λάβετε ένα μήνυμα όταν απαντηθεί αυτή η ερώτηση.
Διαφήμιση
Συμβουλές
Υποβολή συμβουλής
Όλες οι υποβολές συμβουλών εξετάζονται προσεκτικά πριν δημοσιευθούν
Ευχαριστούμε που υποβάλατε μια συμβουλή για αναθεώρηση!
Μπορεί επίσης να σας αρέσει
Εγκαταστήστε το Google Chrome χρησιμοποιώντας το Terminal στο Linux

3 Εύκολοι τρόποι εγκατάστασης του προγράμματος περιήγησης στο Web Google Chrome

4 απλούς τρόπους για να αποκλείσετε ιστοσελίδες ενηλίκων στο Google Chrome

Πώς να απενεργοποιήσετε τις προτάσεις αναζήτησης στο Google Chrome

Πώς να ενεργοποιήσετε τα αναδυόμενα παράθυρα στο Chrome στον υπολογιστή σας

3 Εύκολοι τρόποι για να καταργήσετε έναν λογαριασμό από το Google Chrome

2 γρήγοροι τρόποι για να αφαιρέσετε το Bing από το Chrome: PC, Mac, & Mobile

Απενεργοποιήστε την ιστορία περιήγησης στο Chrome

Καρτέλες διακόπτη στο Chrome

Αυτόματη επαναφόρτωση μιας σελίδας στο Chrome: Easy Extension & Script

Γιατί οι καρφωμένες καρτέλες σας εξαφανίζονται και πώς να το διορθώσετε

5 τρόποι εγκατάστασης και διαχείρισης επεκτάσεων Google Chrome
3 τρόποι – πώς να ξεμπλοκάρετε έναν ιστότοπο στο Chrome
Όταν θέλετε να έχετε πρόσβαση σε κάποιο ιστότοπο, ενδέχεται να αποτύχετε και να διαπιστώσετε ότι είναι κλειδωμένοι. Γι ‘αυτό, ξέρετε πώς να ξεμπλοκάρετε έναν ιστότοπο στο Chrome? Αυτή η ανάρτηση από το Minitool σας δείχνει 3 λύσεις. Επιπλέον, μπορείτε να επισκεφθείτε το minitool για να βρείτε περισσότερες συμβουλές και λύσεις των Windows.
Το Google Chrome είναι ένα από τα πιο δημοφιλή προγράμματα περιήγησης σε όλο τον κόσμο. Αλλά, όταν θέλετε να έχετε πρόσβαση σε έναν ιστότοπο, ίσως αποτύχετε και διαπιστώσετε ότι είναι κλειδωμένο. Το Google Chrome μπορεί να εμποδίσει ορισμένους ιστότοπους για μερικούς διαφορετικούς λόγους.
Ωστόσο, ξέρετε πώς να απεμπλακεί ένας ιστότοπος στο Chrome για να διορθώσετε αυτό το ζήτημα? Εάν όχι, συνεχίστε την ανάγνωσή σας για να βρείτε λύσεις.
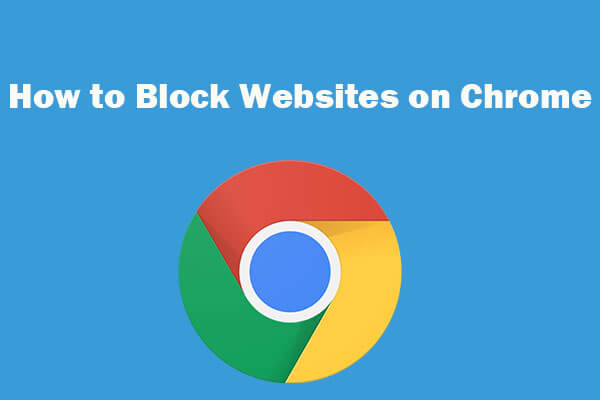
Πώς να αποκλείσετε ιστότοπους σε Chrome με τοποθεσία μπλοκ (3 βήματα)
Πώς να αποκλείσετε ιστότοπους στο Chrome? Λεπτομερής οδηγός για το πώς να αποκλείσετε οποιονδήποτε ιστότοπο στο Google Chrome με την επέκταση Chrome του μπλοκ σε Windows 10 ή Mobile.
3 τρόποι – πώς να ξεμπλοκάρετε έναν ιστότοπο στο Chrome
Σε αυτή την ενότητα, θα σας δείξουμε πώς να ξεβιδώσετε τις ιστοσελίδες Chrome.
Τρόπος 1. Αποσυνδέστε ιστοσελίδες Chrome από τη λίστα περιορισμένων τοποθεσιών
Προκειμένου να απεμπλακεί ένας ιστότοπος στο Chrome, μπορείτε να το κάνετε από τη λίστα περιορισμένων τοποθεσιών.
Τώρα, εδώ είναι το σεμινάριο.
1. Μεταβείτε στον πίνακα ελέγχου και δείτε όλα τα στοιχεία από Μεγάλα εικονίδια.
2. Κάντε κλικ ΕΠΙΛΟΓΕΣ ΔΙΑΔΙΚΤΥΟΥ.
3. Στο Ιδιότητες στο Διαδίκτυο παράθυρο, μεταβείτε στο Ασφάλεια καρτέλα, επιλέξτε Περιορισμένοι ιστότοποι και κάντε κλικ Τόπο.
4. Εάν ο ιστότοπος που θέλετε να έχετε πρόσβαση παρατίθεται εδώ, μπορείτε να τον επιλέξετε και να κάνετε κλικ Αφαιρώ.
5. Τότε κάντε κλικ Εντάξει Για να αποθηκεύσετε τις αλλαγές.
Μετά από αυτό, εκραγεί ξανά το Google Chrome και ελέγξτε αν το πρόβλημα είναι σταθερό.
Τρόπος 2. Επαναφέρετε το αρχείο των κεντρικών υπολογιστών σας
Όσον αφορά τον τρόπο απεμπλοκής ενός ιστότοπου στο Chrome, μπορείτε να επιλέξετε να επαναφέρετε το αρχείο Hosts σας.
Τώρα, εδώ είναι το σεμινάριο.
- Μεταβείτε στο C: \ Windows \ System32 \ Drivers \ κλπ Διαδρομή για να βρείτε το αρχείο κεντρικών υπολογιστών.
- Κάντε δεξί κλικ Οικοδεσπότες και ανοίξτε το με σημειωματάριο.
- Εάν βλέπετε τον ιστότοπο που θέλετε να έχετε πρόσβαση με τους αριθμούς 127.0.0.1, τα αρχεία υποδοχής σας ενδέχεται να έχουν τροποποιηθεί, οπότε δεν μπορείτε να έχετε πρόσβαση στον ιστότοπο.
- Στη συνέχεια, επιλέξτε ολόκληρη τη διεύθυνση URL και διαγράψτε την.
- Αποθηκεύστε τις αλλαγές και κλείστε το σημειωματάριο.

Όταν ολοκληρωθεί, επανεκκινήστε το Google Chrome και ελέγξτε αν το πρόβλημα έχει διορθωθεί.
Τρόπος 3. Χρησιμοποιήστε τις επεκτάσεις του Google Chrome για να ξεφορτωθείτε τους ιστότοπους
Προκειμένου να ξεμπλοκάρετε έναν ιστότοπο στο Chrome, μπορείτε να χρησιμοποιήσετε την επέκταση Google Chrome για να το κάνετε αυτό.
Τώρα, εδώ είναι το σεμινάριο.
- Κάντε κλικ στο τρεις τελείες κουμπί στη δεξιά γωνία.
- Τότε κάντε κλικ Περισσότερα εργαλεία και βρείτε Επεκτάσεις.
- Ανοιξε Επεκτάσεις μενού στην αριστερή πλευρά και κάντε κλικ Ανοίξτε το Web Store Chrome.
- Αναζητήστε το Zenmate και, στη συνέχεια, κάντε κλικ στο κουμπί Προσθήκη στο Chrome.
- Εγγραφείτε και εκτελέστε την επέκταση.
Μετά από αυτό, επαναλάβετε το Google Chrome και ελέγξτε αν το πρόβλημα είναι σταθερό.
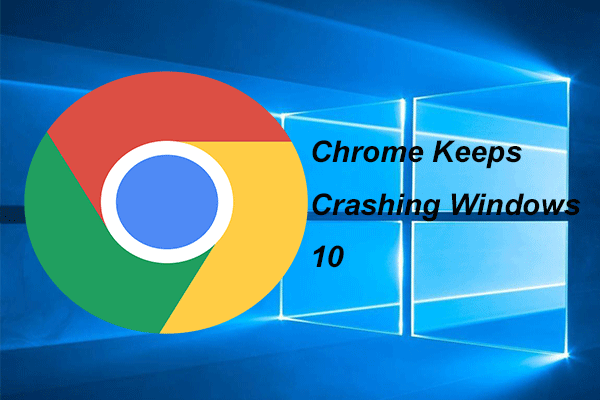
4 λύσεις για τη διόρθωση του Chrome συνεχίζει να συντρίβει τα Windows 10
Το Google Chrome μπορεί να συνεχίσει να συντρίβει όταν το χρησιμοποιείτε. Αυτή η ανάρτηση θα σας δείξει πώς να λύσετε το πρόβλημα Chrome συνεχίζει να συντρίβει τα Windows 10.
Τελικά λόγια
Συνοψίζοντας, όσον αφορά το πώς να αποκλείσετε έναν ιστότοπο στο Chrome, αυτή η ανάρτηση έχει δείξει 3 αξιόπιστες λύσεις. Εάν δεν ξέρετε πώς να ξεμπλοκάρετε το Chrome, δοκιμάστε αυτές τις λύσεις. Εάν έχετε καλύτερες λύσεις για να ξεμπλοκάρετε το Chrome, μπορείτε να αφήσετε ένα μήνυμα στη ζώνη σχολίων.
- κελάδημα
- ερυθρός
Σχετικά με τον Συγγραφέα
Η Tina είναι ενθουσιώδης τεχνολογία και εντάχθηκε στο Minitool το 2018. Ως συντάκτης του Minitool, διατηρεί την κοινή χρήση συμβουλών υπολογιστή και παρέχει αξιόπιστες λύσεις, ειδικά ειδικεύοντας τα παράθυρα και τα αρχεία αντίγραφα ασφαλείας και επαναφοράς. Εκτός αυτού, επεκτείνει τις γνώσεις και τις δεξιότητές της στην ανάκτηση δεδομένων, τις βελτιστοποιήσεις χώρου δίσκου κ.λπ. Στον ελεύθερο χρόνο της, η Τίνα αρέσει να βλέπει ταινίες, να πηγαίνει για ψώνια ή να συνομιλεί με φίλους και να απολαύσει τη ζωή της.
