La connexion réseau entre votre ordinateur et le serveur VPN
Contents
Correction: Impossible de se connecter au VPN L2TP dans Windows 10 (résolu)
1. Appuyez simultanément sur le Gagner + R Clés pour ouvrir la zone de commande RUN.
2. Taper regedit et presser Entrer Pour ouvrir l’éditeur de registre.
Correction de la connexion entre votre ordinateur et le VPN a été interrompu le serveur
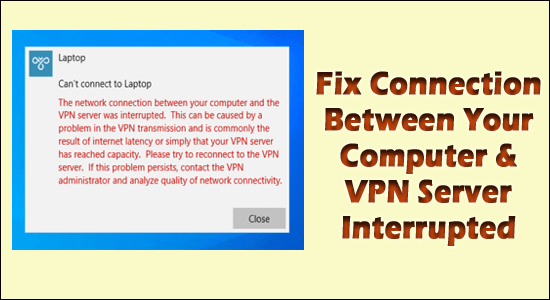
Si vous utilisez un VPN, vous pourriez rencontrer un message d’erreur “La connexion réseau entre votre ordinateur et le serveur VPN a été interrompue » Sur votre PC Windows 10 ou Windows 11.
Le message d’erreur apparaît sur le bureau lorsque les utilisateurs essaient de configurer ou Connectez un serveur VPN sur le système d’exploitation Windows. Généralement, l’erreur apparaît en raison d’un problème dans la transmission VPN en raison de la connexion Internet à la traîne ou au serveur VPN a atteint sa capacité.
De nombreux utilisateurs ont réussi à fixer «la connexion réseau entre votre ordinateur et le serveur VPN a été interrompue», en se reconnectant au serveur VPN après avoir désactivé le pare-feu.
Cependant, si cela ne fonctionne pas pour que vous contournez l’erreur, suivez les correctifs ci-dessous, mais avant de sauter directement sur les correctifs, jetons un coup d’œil aux coupables communs qui déclenchent la «connexion entre votre ordinateur et le VPN a été interrompu» erreur.
Ce qui provoque «la connexion réseau entre votre ordinateur et le serveur VPN a été interrompue»?
- Pare-feu ou interruption antivirus – Il s’agit de l’une des raisons les plus possibles responsables de l’erreur à plusieurs reprises le programme antivirus et le pare-feu bloquent les fichiers ou interrompent la connexion entre votre système et le serveur VPN, donc la désactivation du pare-feu et du programme de sécurité de 3 points de partie peut fonctionner pour vous.
- Connexion Internet médiocre ou instable – Si votre connexion Internet ne fonctionne pas correctement ou instable, cela peut également causer des problèmes lors de la connexion au serveur VPN. Alors vérifiez votre connexion Internet ou passez à une autre connexion Internet.
- Le serveur ne répond pas – Parfois, le serveur VPN ne répondra pas et cela commence à causer des problèmes lors de l’établissement de la connexion entre le VPN et votre connexion réseau PC. Essayez de cingler le serveur VPN pour savoir s’il est toujours accessible ou en ligne ou modifier l’emplacement VPN
Donc, ce sont quelques-unes des raisons courantes qui ont provoqué l’erreur interrompue, suivez les correctifs donnés par un pour résoudre l’erreur.
Comment résoudre «la connexion réseau entre votre ordinateur et le serveur VPN a été interrompue?”
Table des matières
Fix 1 – Ajustements rapides préliminaires
Avant de commencer par les solutions de dépannage ici, il est suggéré d’essayer les ajustements rapides car cela a fonctionné pour plusieurs utilisateurs pour résoudre les problèmes et les bogues internes qui ont provoqué l’erreur.
- Redémarrez votre PC: Dans certains cas, les problèmes et les bogues internes commencent à causer des problèmes et si vous avez oublié de redémarrer votre PC après avoir désinstallé et réinstalé le système, cela commence à causer des problèmes. Alors, redémarrez votre système pour résoudre les bugs et les problèmes.
- Redémarrez votre routeur: Votre routeur pourrait causer des problèmes et interrompre la connexion du réseau, alors redémarrez le routeur pour résoudre les problèmes. De plus, vous pouvez également vous connecter à l’aide d’une connexion filaire pour réparer Problèmes d’Internet lents. Et vérifier si maintenant la connexion entre votre ordinateur et le VPN a été interrompu le problème est résolu.
- Vérifiez les informations du profil VPN: Si vos détails de configuration de profil VPN sont incorrects, cela peut entraîner une interruption lors de la configuration d’une connexion avec votre PC et votre serveur VPN. Assurez-vous de configurer le Profil VPN avec l’adresse IP VPN correcte, l’ID des utilisateurs et le mot de passe Comme cela vous aide à autoriser la connexion VPN au serveur.
Maintenant, si ces ajustements rapides ne vous aideront pas à résoudre l’erreur, vous pourriez faire face à un problème sérieux, alors essayez soigneusement les correctifs.
Fix 2 – éteindre le pare-feu
Comme indiqué ci-dessus, c’est le coupable commun qui provoque l’erreur, alors désactivez le pare-feu Windows à résoudre Problème de connexion VPN en suivant les instructions ci-dessous:
- Tout d’abord, cliquez sur les fenêtres Bouton Start, puis dans le Boîte de recherche Windows taper Pare-feu> frapper Entrer
- Maintenant à partir de la liste des résultats qui sont apparus sélectionnez et cliquez sur le Pare-feu de défenseur Windows
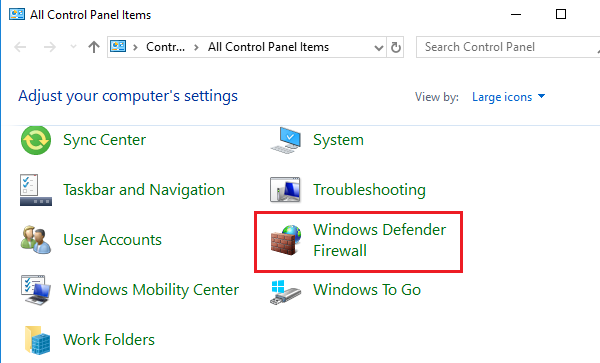
- Ensuite, sur le côté gauche, cliquez sur Tourner ou désactiver le pare-feu de défenseur Windows
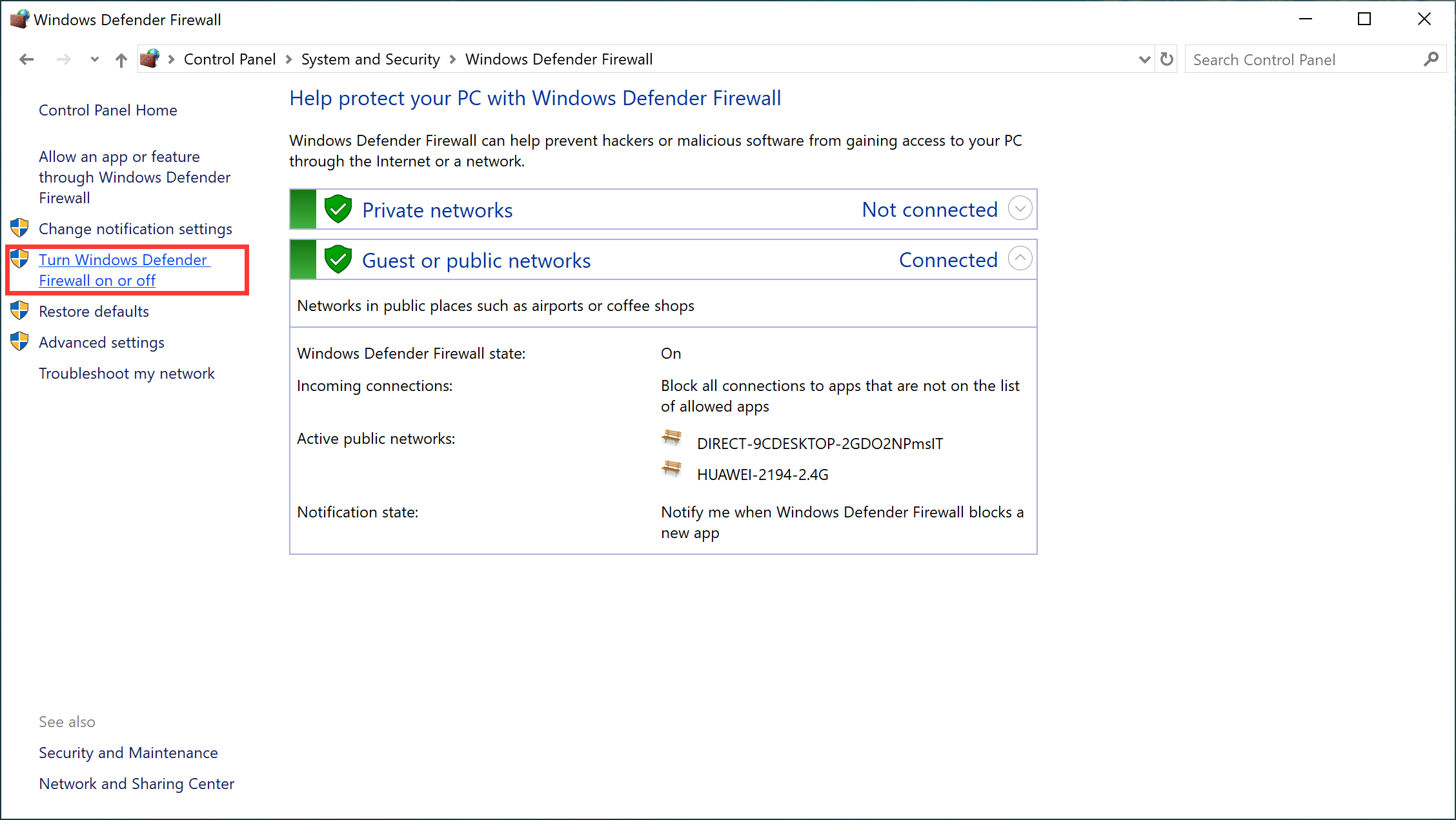
- Et choisir de Éteindre le pare-feu de défenseur Windows pour le Publique et privée Paramètres réseau
- Cliquez sur D’ACCORD pour économiser des changements.
Vérifiez ensuite si l’erreur est corrigée mais si vous voyez toujours l’erreur, activez le pare-feu et assurez-vous que le VPN est ajouté à la liste exceptionnelle.
Fix 3 – Désactiver l’antivirus ou ajouter une exception
Tout comme le Pare-feu, Votre programme antivirus peut également entrer en conflit avec les fichiers de serveur VPN ou bloquer et interférer avec les fichiers VPN.
Alors, essayez de désactiver temporairement le programme antivirus et vérifiez si cela fonctionne pour vous. De plus, vous pouvez aussi Ajouter un VPN à l’exception antivirus Liste si vous n’êtes pas à l’aise pour désactiver votre programme de sécurité.
Ici pour ce faire, ouvrez le logiciel antivirus et cliquez sur le Paramètres et Exception et puis Ajouter un VPN dans la liste des exceptions.
Eh bien, le processus peut différer conformément au programme antivirus que vous avez installé, alors vérifiez et faites-le en conséquence.
Maintenant, si cela ne fonctionnera pas pour vous, dirigez-vous vers la prochaine correction possible.
Correction 4 – Modifiez la connexion VPN à PPTP
Eh bien, le PPTP (protocole de tunneling point à point) est le Protocole VPN plus ancien et est généralement utilisé pour le protocole et dans la nature rapide. Mais cela est moins sûr en raison des protocoles de confirmation sous-jacents.
Donc, si vous êtes d’accord avec moins de sécurité, essayez de changer le type VPN en PPTP et vérifiez si cela vous convient pour résoudre l’erreur.
Ci-dessous, suivez les étapes pour ce faire:

- Cliquez avec le bouton droit sur Connexion VPN et choisir Propriétés
- Maintenant, dirigez-vous vers le Onglet de sécurité et changer le Type de VPN à Protocole de tunneling point à point (PPTP).
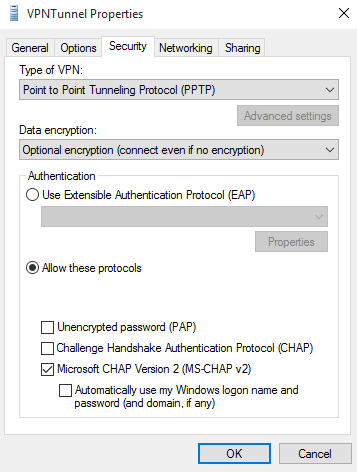
J’espère que cette solution fonctionne pour vous, mais si elle est toujours en difficulté avec l’erreur, rendez-vous vers le prochain correctif potentiel.
Correction 5 – Changer l’emplacement du VPN
Il y a une possibilité que votre VPN Server ne répond pas ou est actuellement en panne dans votre emplacement, Ainsi, le changement de l’emplacement VPN vers un autre pays pourrait fonctionner pour que vous puissiez résoudre La connexion réseau entre votre ordinateur et le serveur VPN a été interrompue l’erreur.
Suivez ici les étapes:
- Tout d’abord, ouvrez le Application VPN Et après cela, connectez-vous avec le nom d’utilisateur et le mot de passe corrects.
- Sélectionnez le pays, vous souhaitez que votre PC modifie l’emplacement et cliquez sur le Bouton de connexion rapide
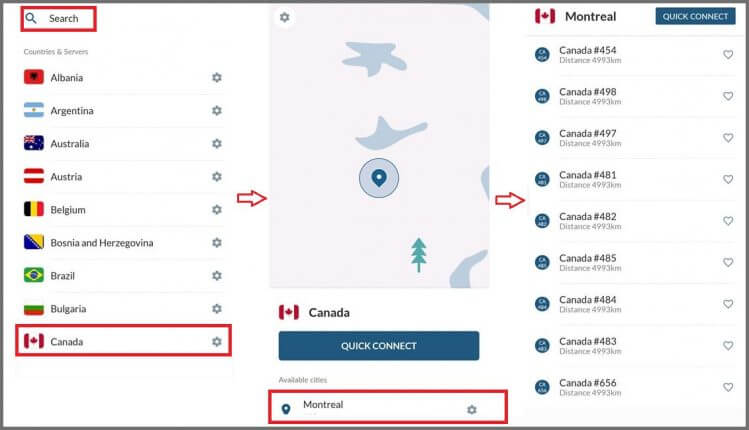
- Il faudra quelques minutes pour le Les serveurs de VPN pour accorder l’autorisation et donner une nouvelle adresse IP.
On estime que la connexion à un nouvel emplacement VPN peut fonctionner pour résoudre l’erreur.
Correction 6 – Modifier les paramètres du routeur
Dans votre routeur, il existe certains paramètres que vous devez activer pour une connexion ininterrompue entre votre ordinateur et VPN et utiliser correctement le VPN.
Veuillez noter: C’est un processus un peu difficile et pour apprendre à les exécuter correctement, assurez-vous de vérifier les instructions manuelles du routeur.
Suivez ici les étapes:
- Tout d’abord, vous devez ouvrir les paramètres du routeur (suivez les étapes du guide manuel de votre routeur)
- Ensuite, activez les options données:
- Protocole 47 GRE
- Port 1723 pour PPTP VPN
- VPN Pass-through
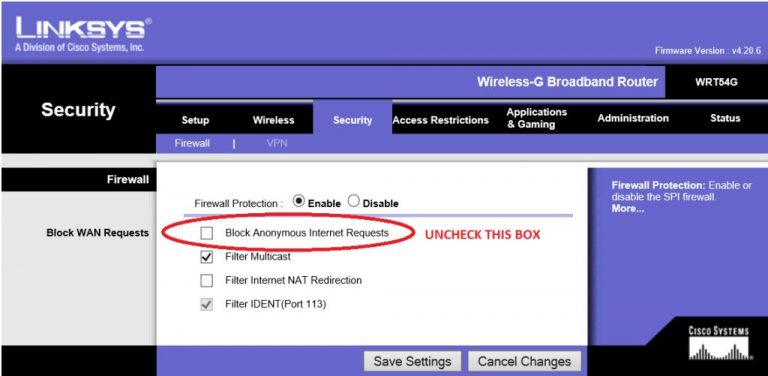
Il est estimé après l’activation de l’option donnée, vous pouvez résoudre le serveur VPN a été interrompu les problèmes.
Parfois, les cookies stockés Les fichiers indésirables et les entrées de registre restants commencent à interférer avec le VPN et vous ne pouvez pas établir de connexion. Donc, ici, il est suggéré à Nettoyez les cookies, les fichiers indésirables, l’historique et les fichiers indésirables.
Pour ce faire, il est préférable d’opter pour l’application tierce et de nettoyer automatiquement votre PC. Cela scannera complètement votre système et supprimera complètement des données indésirables entières en quelques clics.
Amenez Ccleaner à supprimer les fichiers indésirables et les entrées de registre
Correction 8 – Réinstallez le client VPN
Si aucune des solutions ci-dessus ne fonctionne pour vous et en voyant toujours l’erreur, le problème pourrait être lié au client VPN.
Il peut arriver que le client VPN ait été corrompu en raison de l’installation et a donc causé des problèmes, donc ici, il est suggéré de réinstaller le client VPN.
Essayez de désinstaller le client VPN à l’aide du non-staleur tiers, cela vous aide à le supprimer complètement sans quitter les fichiers indésirables et les restes derrière.
Obtenez Reco uninstaller pour supprimer complètement le client VPN
Une fois que vous l’avez désinstallé complètement à l’aide de l’outil, puis réinstallez-le à partir du site officiel. Vérifiez maintenant si l’erreur est résolue, ou bien passer à un autre client VPN.
Conseil bonus: exécutez le service VPN alternatif
Si vous avez toujours affaire au problème interrompu de la connexion VPN, choisissez un autre client VPN pour obtenir une connexion ininterrompue et utilisez-la sans aucune erreur. Essayez le meilleur service VPN – Expressvpn.
Il s’agit d’un outil très avancé et populaire et VPN qui protège votre intimité et votre sécurité. Non seulement cela, c’est complètement De confiance, sans risque et offre une vitesse infantile et un accès Internet sans restriction
Obtenez ExpressVPN pour une connexion ininterrompue et stable
Maintenant c’est ton tour
Il s’agit donc de «La connexion réseau entre votre ordinateur et le serveur VPN a été interrompue »Erreur.
Essayez les correctifs donnés par un pour résoudre l’erreur sur vos Windows 10 et 11 OS.
De plus, si vous êtes confronté à des problèmes et à des erreurs avec votre PC Windows, n’hésitez pas à fonctionner Outil de réparation PC. Avec cela, vous pouvez résoudre divers têtus Problèmes informatiques, protéger de la perte de fichiers, rechercher un virus / malware, et bien plus encore.
Malgré cela, s’il y a quelque chose que j’ai manqué ou si vous avez des commentaires ou des questions, n’hésitez pas à partager avec nous sur notre Facebook page.
Si vous aimez l’article, n’oubliez pas de frapper le Bouton Et suivez notre page pour être informé lorsque le nouvel article arrive.
Hardeep a toujours été un amoureux de Windows depuis qu’elle a mis les mains sur son premier PC Windows XP. Elle a toujours été enthousiaste à propos des trucs technologiques, en particulier l’informatique de l’intelligence artificielle (IA). Avant de rejoindre le correctif d’erreur PC, elle a travaillé comme pigiste et a travaillé sur de nombreux projets techniques.
Correction: Impossible de se connecter au VPN L2TP dans Windows 10 (résolu)

Si vous ne pouvez pas vous connecter à votre serveur VPN L2TP / IPSec à partir de Windows 10, continuez à lire ci-dessous pour résoudre le problème.
Les erreurs de connexion VPN peuvent être causées par une variété de causes, mais sont généralement dues à des paramètres incorrects de la connexion VPN (E.g. Nom / adresse du serveur incorrect, méthode d’authentification, nom d’utilisateur ou mot de passe). Ainsi, la première étape pour résoudre les problèmes de connexion VPN est de vérifier que tous les paramètres VPN sont corrects.
Ce tutoriel contient des instructions pour résoudre les erreurs suivantes, tout en essayant de se connecter au serveur VPN L2TP / IPSec dans Windows 10 ou Windows Server 2012/2016:
- La connexion réseau entre votre ordinateur et le serveur VPN n’a pas pu être établie car le serveur distant ne répond pas. Cela pourrait être dû au fait que l’un des appareils réseau (e.g. pare-feu, NAT, routeurs, etc.) entre votre ordinateur et le serveur distant n’est pas configuré pour permettre les connexions VPN. Veuillez contacter votre administrateur ou votre fournisseur de services pour déterminer quel appareil peut causer le problème.
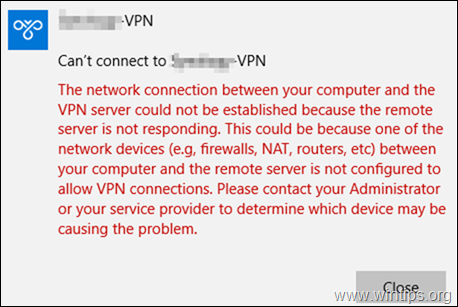
La tentative de connexion L2TP a échoué car la couche de sécurité a rencontré une erreur de traitement lors des négociations initiales avec l’ordinateur distant.
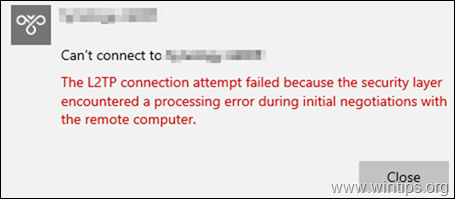
Comment réparer: Impossible de se connecter à VPN. La connexion L2TP entre votre ordinateur et le serveur VPN n’a pas pu être établie sur Windows 10.
Avant de continuer aux instructions ci-dessous, appliquez les actions suivantes: *
* Important: Si le problème a commencé en janvier 2022, Voir l’article suivant en premier:
- Article associé:Correction: la tentative de connexion L2TP a échoué car la couche de sécurité a rencontré une erreur de traitement lors des négociations initiales avec l’ordinateur distant.
1. Assurez-vous que les ports L2TP / IPSEC requis sont activés sur le côté du serveur VPN.
Connectez-vous au routeur du côté du serveur VPN et transmettez ce qui suit UDP Ports vers l’adresse IP de VPN Server: 1701, 50, 500 et 4500
2. Connectez-vous à VPN via un autre appareil ou réseau.
Essayez de vous connecter au VPN L2TP à partir d’un autre appareil (E.g. votre mobile), ou réseau (e.g. réseau téléphonique de votre mobile).
3. Supprimer et recréer la connexion VPN.
Parfois, les problèmes de connexion VPN sont résolus après avoir retiré et réadapté la connexion VPN.
Si, après les étapes ci-dessus, vous ne pouvez toujours pas vous connecter à votre serveur VPN L2TP / IPSec à partir de votre ordinateur Windows 10, appliquez les modifications suivantes au registre et à la connexion VPN.
ÉTAPE 1. Autoriser les connexions L2TP derrière NAT.
Par défaut, Windows ne prend pas en charge les connexions L2TP / IPSec si l’ordinateur ou le serveur VPN sont situés derrière un NAT. Pour contourner ce problème, modifiez le registre comme suit:
1. Ouvrir Éditeur de registre. Pour faire ça:
1. Appuyez simultanément sur le Gagner + R Clés pour ouvrir la zone de commande RUN.
2. Taper regedit et presser Entrer Pour ouvrir l’éditeur de registre.
2. Dans le volet gauche, accédez à cette clé:
- HKEY_LOCAL_MACHINE \ System \ CurrentControlset \ Sevices \ PolicyAgentnt
3. Faites un clic droit sur un espace vide dans le volet droit et sélectionnez Nouveau -> Valeur DWORD (32 bits).
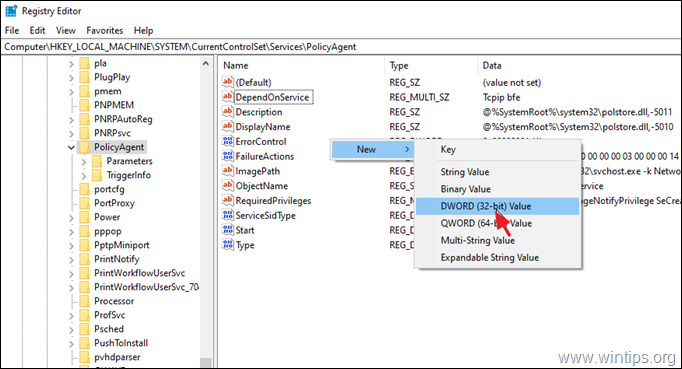
4. Pour le nouveau type de nom de clé: SupmuudPencapsulation ContextOnSendrule et presser Entrer.
* Remarque: la valeur doit être saisie comme indiqué ci-dessus et sans espace à la fin.
5. Double cliquer sur SupmuudPencapsulation ContextOnSendrule type de valeur 2 Aux données de valeur et cliquez D’ACCORD.
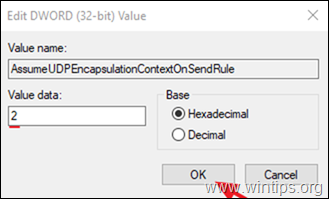
6. Fermer Éditeur de registre et redémarrer la machine.
Étape 2. Modifier les paramètres de sécurité sur la connexion VPN.
1. Rclic au Réseau icône sur la barre des tâches et choisissez Ouvrez les paramètres du réseau et de l’internet.
* Remarque: Alternativement, allez à Commencer > Paramètres Cliquez sur Réseau et Internet.

2. Sélectionner Ethernet à gauche puis cliquez Modifier les options d’adaptateur sur la droite.
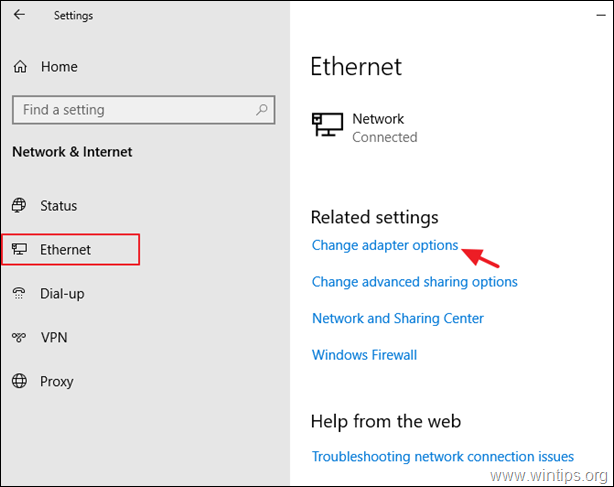
3. Clic-droit sur la connexion VPN et choisi Propriétés.
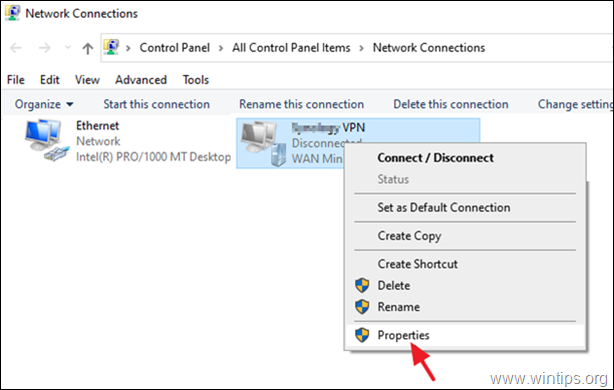
4A. À Options Onglet, cliquez Paramètres PPP.
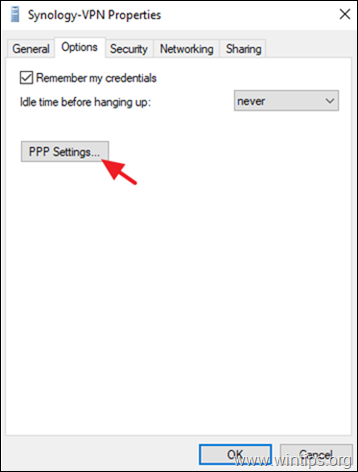
4B. Vérifier Activer les extensions LCP et cliquer D’ACCORD.
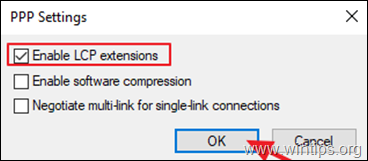
4C. À Sécurité Onglet, cochez les éléments suivants et cliquez D’ACCORD.
- Autorisez ces protocoles
- Déterminez le protocole d’authentification de la poignée de main (CHAP)
- Microsoft Chap Version 2 (MS-SHAP V2)
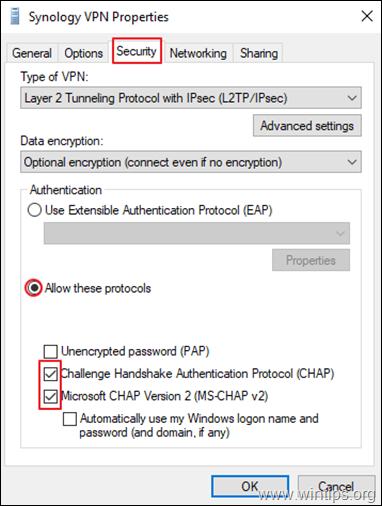
5. Essayez de vous connecter à VPN. La connexion doit être établie maintenant sans problèmes. *
Aide supplémentaire: Si après avoir appliqué les étapes ci-dessus, vous avez toujours un problème, essayez ce qui suit:
1. Vérifiez que les services suivants sont activés (type de démarrage: Automatique)
2. Si vous utilisez un programme de pare-feu tiers, essayez de le désactiver ou de le désinstaller complètement avant de vous connecter à VPN.
3. Essayez de réinitialiser le fenêtre pare-feu Paramètres à leur défaut. Pour faire ça, allez à Panneau de contrôle > Pare-feu de défenseur Windows et cliquer Réinitialiser.
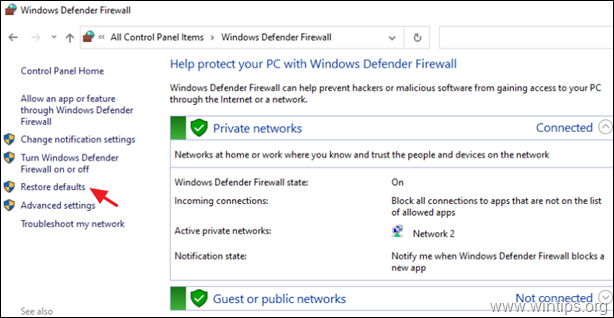
4. Supprimer et recréer La connexion VPN.
5. Redémarrer le routeur du côté serveur de VPN.
C’est ça! Faites-moi savoir si ce guide vous a aidé en laissant votre commentaire sur votre expérience. Veuillez aimer et partager ce guide pour aider les autres.
Articles Similaires
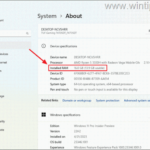
Comment vérifier la taille de la RAM, la vitesse, le fabricant et d’autres spécifications dans Windows 10/11.
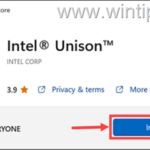
Comment contrôler l’iPhone à partir de Windows avec une application Intel unison.
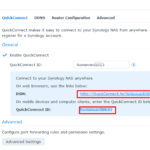
Comment configurer QuickConnect dans Synology Nas.
2 commentaires
Résolu après avoir apporté des modifications suggérées au registre Windows.
Merci beaucoup!
Vitor / Brésil / Rio de Janeiro
2023 / Mai / 11Synologie visible à l’étape 4A et 4C
Laisser une réponse Annuler la réponse
En vedette
- Comment installer et nettoyer votre ordinateur avec malwarebytes
- Comment résoudre les problèmes de mise à jour de Windows 10.
- Comment accélérer votre PC Windows 10.
- Comment résoudre les problèmes de mise à jour de Windows dans Windows 7/8/8.1 & Server 2008/2012.
- Comment bloquer les sites adultes sur tous les navigateurs Web et les appareils réseau.
- Meilleurs programmes antivirus gratuits pour un usage domestique.
- Guide rapide de la analyse des logiciels malveillants pour les PC.
