No se puede conectar a Internet sin VPN
Contents
No se puede conectar a Internet sin VPN? ARREGLAR
Y esto puede causar problemas cuando intenta conectarse a Internet sin VPN.
Internet no funciona sin conexión VPN
IPhone 11: no muestra internet, incluso cuando está conectado a wifi de trabajo o red celular, iPhone 11 no muestra conexión a Internet, incluso cuando está conectado a wifi o cambio a mis datos móviles. Esto sucede de vez en cuando y me veo obligado a reiniciar mi teléfono para conectarlo a Internet nuevamente. Ayuda si alguien tiene alguna idea sobre cómo solucionarlo.
iPhone pierde la conexión a Internet de la red hasta reiniciar iPhone en iOS 15.7 está perdiendo conexión a Internet. Cambiar entre dos redes móviles y wifi no lo resuelve. Activar el modo del avión tampoco hace ningún cambio. Casi todas las aplicaciones muestran un error en el lanzamiento “La red no está disponible” o similar. Solo hay una aplicación que todavía funciona. Creo que solo puede obtener una conexión IP. La resolución DNS no funciona, lo cual es un problema del servicio DNS del iPhone. Porque incluso configurar manualmente el servidor DNS en la red wifi no lo resuelve. La única resolución parece ser reiniciar el teléfono. ¿Es este un error conocido con el software iOS??
Mi iPhone 12 no se conectará a Internet disponible. Todos los demás dispositivos trabajan cualquier sugerencia? Mi iPhone 12 no se conectará a Internet disponibles Todos los demás dispositivos funcionan. Alguna sugerencia?
No se puede conectar a Internet sin VPN? [ARREGLAR]
Puede ser frustrante cuando no puedes conectarte a Internet sin una VPN. Una razón es que su proveedor no restauró su DNS original correctamente cuando salió. Pero no se preocupe, hemos enumerado a continuación varias correcciones para emitir. Míralos!
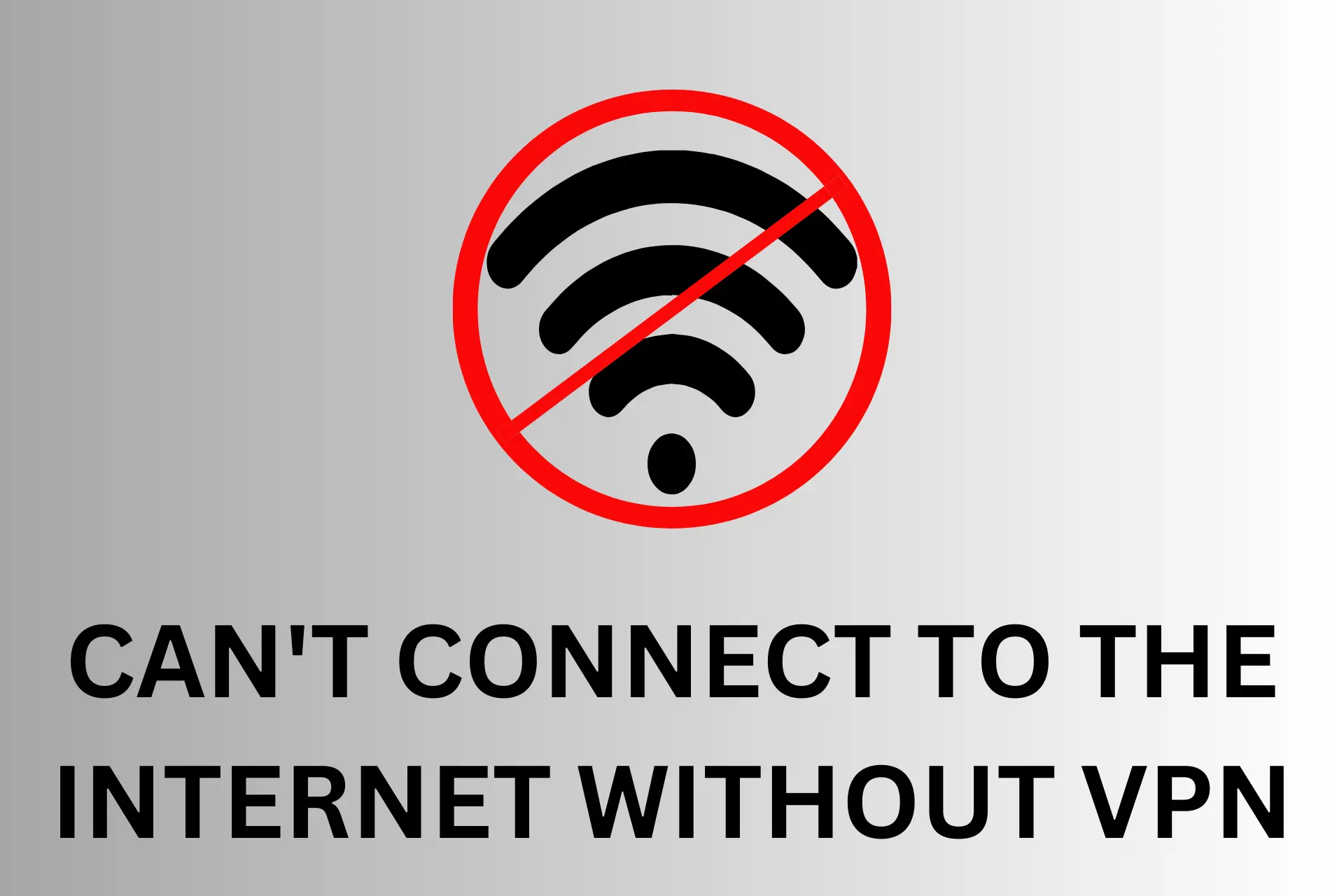
A veces solo quieres disfrutar de una sesión de navegación casual sin la sobrecarga de VPN.
Pero luego, mientras se desconecta, descubres que no puedes conectarte a Internet sin VPN!
Por qué? Bueno, algunos factores podrían estar en juego.
Tal vez Su configuración de red se ha configurado de una manera que exige el uso de VPN para todo el tráfico de Internet.
O tal vez su proveedor no restauró su DNS original correctamente cuando salió.
Cualquiera que sea el caso, es una situación que debe solucionarse.
No se preocupe, en este artículo, exploraremos varias vías para solucionar este problema. Confía en nosotros, la solución está a solo unos párrafos de distancia!
Qué hacer cuando no puedes conectarte a Internet sin VPN?
Puede ser frustrante cuando su Internet solo funciona con VPN.
Afortunadamente, algunas soluciones simples pueden ayudarlo a solucionar este problema y restaurar su conexión a Internet sin VPN.
Estos son algunos de los métodos más efectivos que puede probar:
- Verifique la configuración de su red Lo primero que debe hacer es verificar la configuración de su red y asegurarse de que sean compatibles con su VPN.
A veces, su VPN puede cambiar la configuración de su red, como sus servidores DNS, configuración proxy o puerta de enlace predeterminada.
Y esto puede causar problemas cuando intenta conectarse a Internet sin VPN.
Para verificar y ajustar su configuración de red en Windows 10, siga estos pasos:
1. Haga clic en el menú Inicio y seleccione Configuración.
2. Seleccione Network e Internet y luego WiFi o Ethernet, dependiendo de cómo esté conectado a Internet.
3. Haga clic en Cambiar opciones de adaptador y seleccione WiFi o Ethernet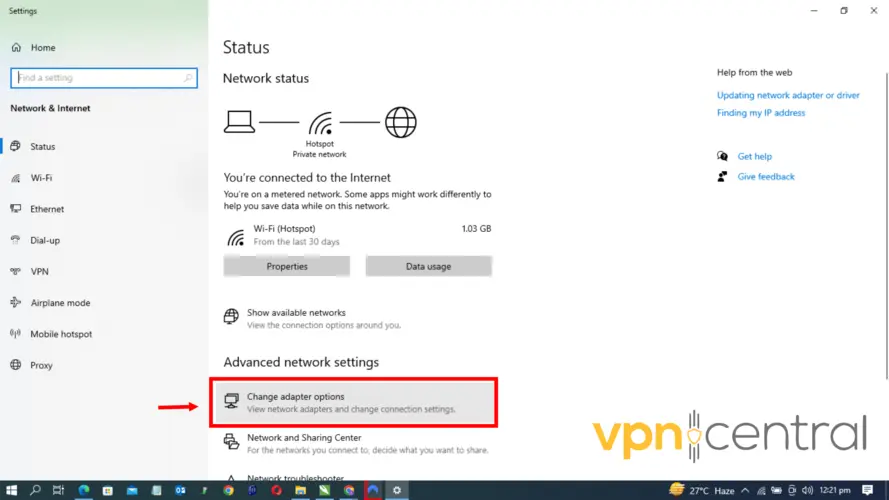
4. Luego haga clic derecho en su adaptador de red y seleccione Propiedades.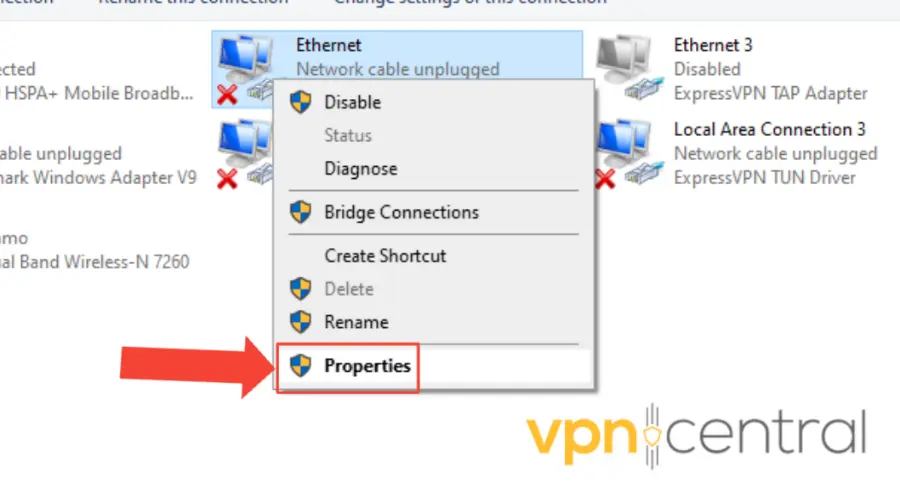
5. En la pestaña de redes, busque el protocolo de Internet versión 4 (TCP/IPv4) y el protocolo de Internet versión 6 (TCP/IPv6) y asegúrese de que se verifiquen.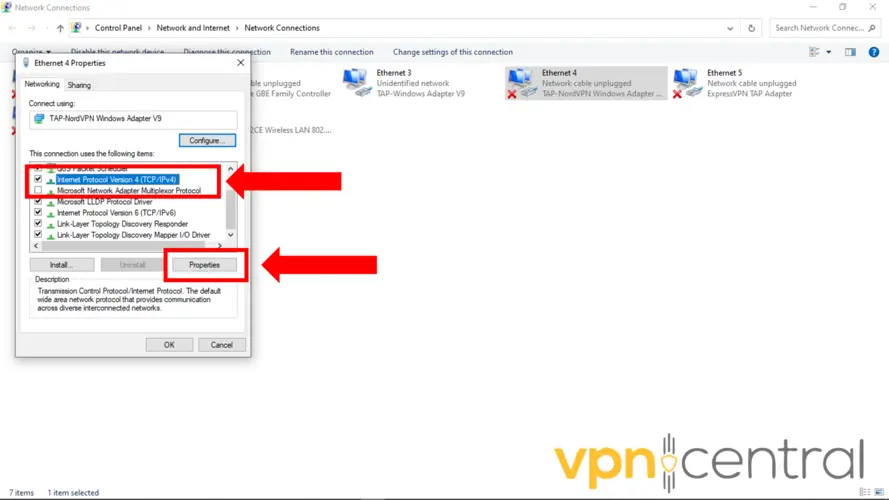
6. Haga doble clic en cada protocolo y asegúrese de que la opción obtenga una dirección IP automáticamente y obtenga la dirección del servidor DNS automáticamente. Si no, seleccione y haga clic en Aceptar.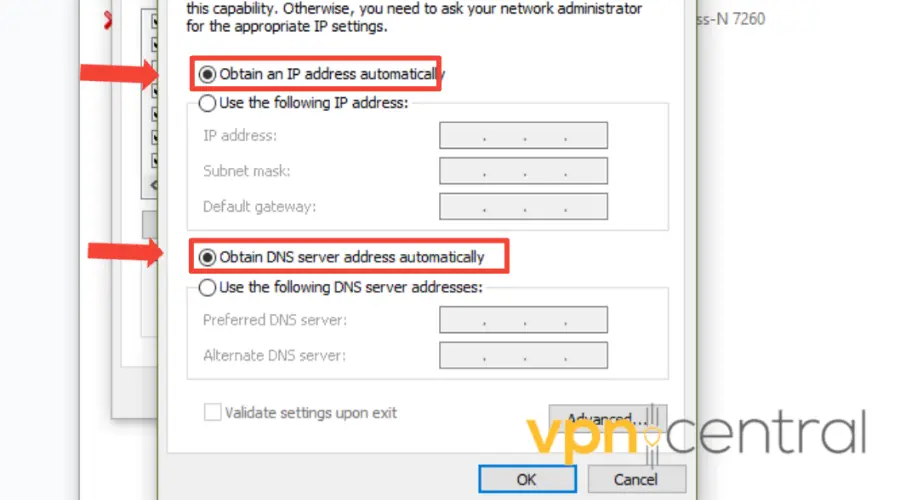
7. Alternativamente, también puede ingresar manualmente la dirección IP y la dirección del servidor DNS proporcionada por su ISP o utilizar un servicio público DNS, como Google DNS (8.8.8.8 y 8.8.4.4) o Cloudflare DNS (1.1.1.1 y 1.0.0.1).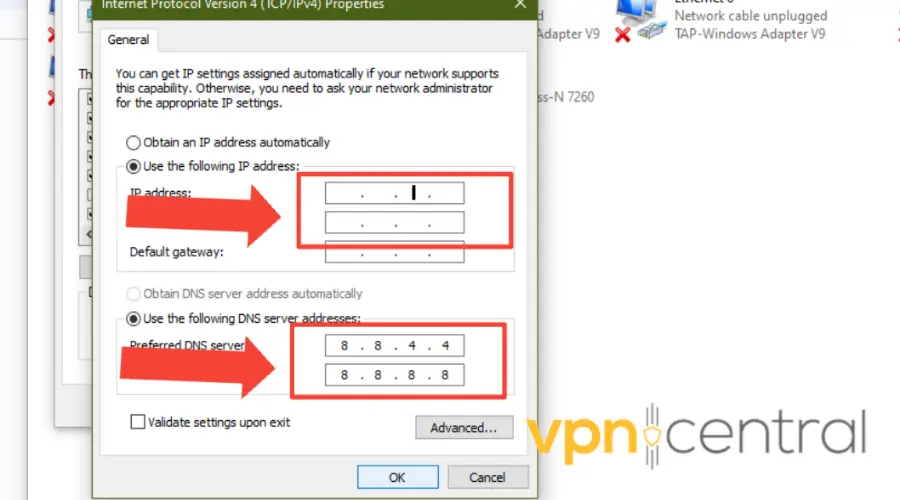
8. Haga clic en Aceptar para guardar los cambios y cerrar la ventana Propiedades.
9. Reinicie su computadora e intente conectarse a Internet sin VPN.
Servicios públicos de DNS como Google DNS o Cloudflare DNS ofrecer varios beneficios sobre el uso de su ISP.
Aquí hay una guía paso a paso para restablecer la configuración de la red en Windows:
1. Presione la tecla Windows + I para abrir la configuración.
2. Vaya a “Red e Internet” y seleccione “Estado” de la barra lateral izquierda.
3. Desplácese hacia abajo y haga clic en “Restablecer la red.”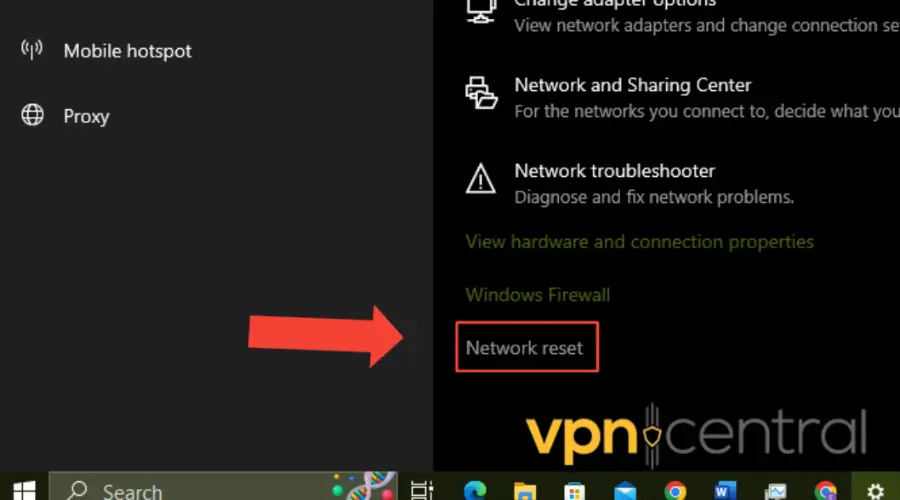
4. Haga clic en “Restablecer ahora” y siga las instrucciones en pantalla para restablecer la configuración de su red.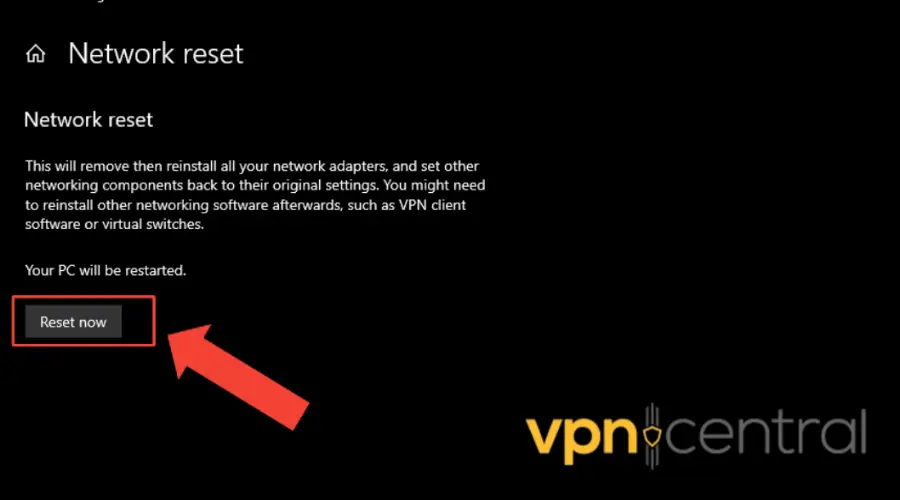
5. Reinicie su computadora e intente conectarse a Internet sin VPN.
Borrar caché y cookies del navegador Si encuentra este problema en su navegador, es posible que deba borrar su caché y cookies.
Esto se debe a que los acumulados a veces pueden causar conflictos con su conexión a Internet.
Aquí hay una guía paso a paso para borrar caché y cookies en Google Chrome:
1. Abra Chrome y haga clic en los tres puntos en la esquina superior derecha.![]()
2. Vaya a “Más herramientas” y seleccione “Borrar datos de navegación.”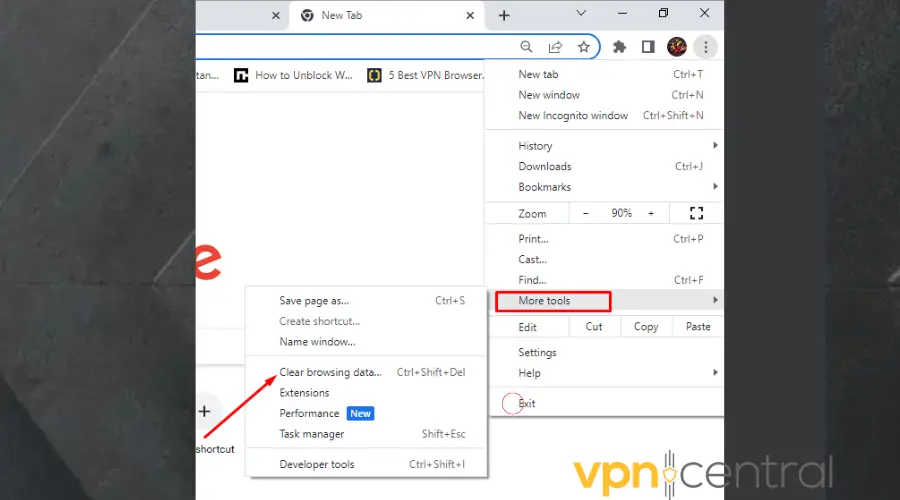
3. Elija el rango de tiempo (E.gramo., “Todo el tiempo”) y marque las casillas “cookies y otros datos del sitio” y “imágenes y archivos en caché.”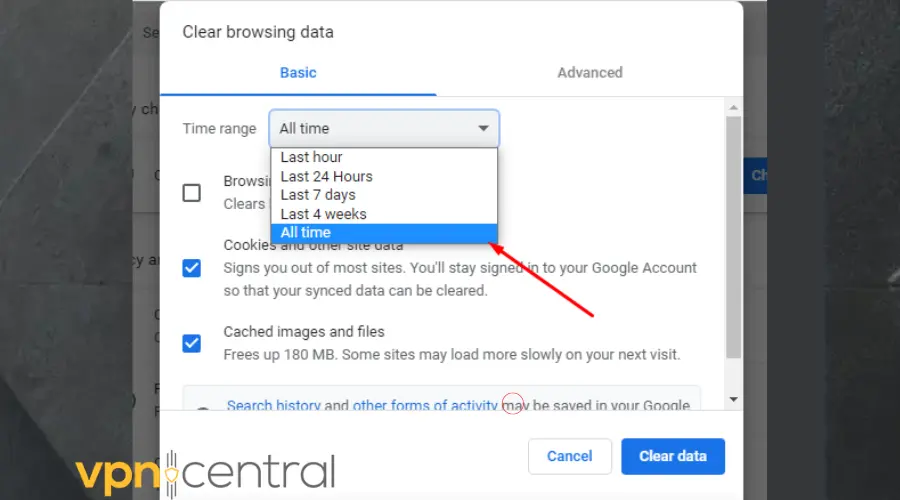
4. Haga clic en “Borrar datos” para eliminar los elementos seleccionados.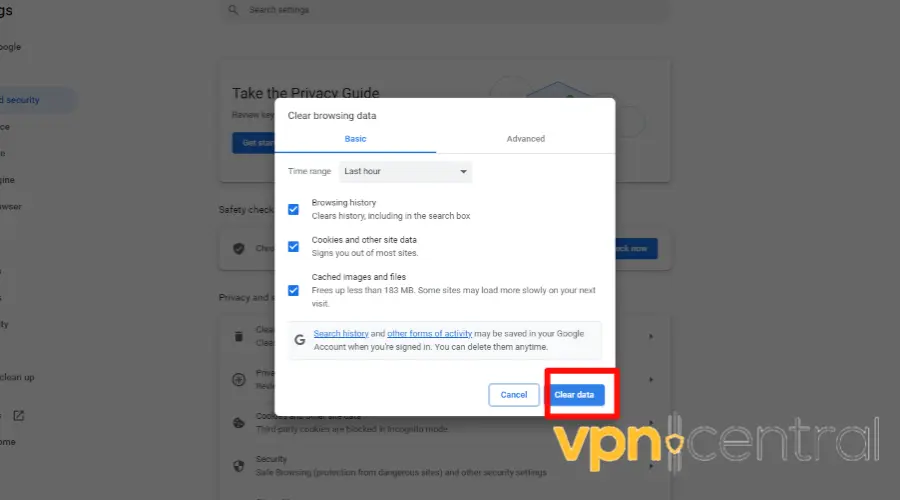
Deshabilitar la configuración del proxy Cuando se habilitan la configuración del proxy, su tráfico de Internet se enruta a través de un servidor proxy antes de llegar a su destino.
Esto puede introducir complicaciones y conflictos cuando intenta conectarse a Internet directamente sin la ayuda de una VPN.
1. Presione la tecla Windows + I para abrir la configuración.
2. Haga clic en “Red e Internet” para acceder a las opciones relacionadas con la red.
3. Desde la barra lateral izquierda, seleccione “proxy” para navegar a la sección Configuración de proxy.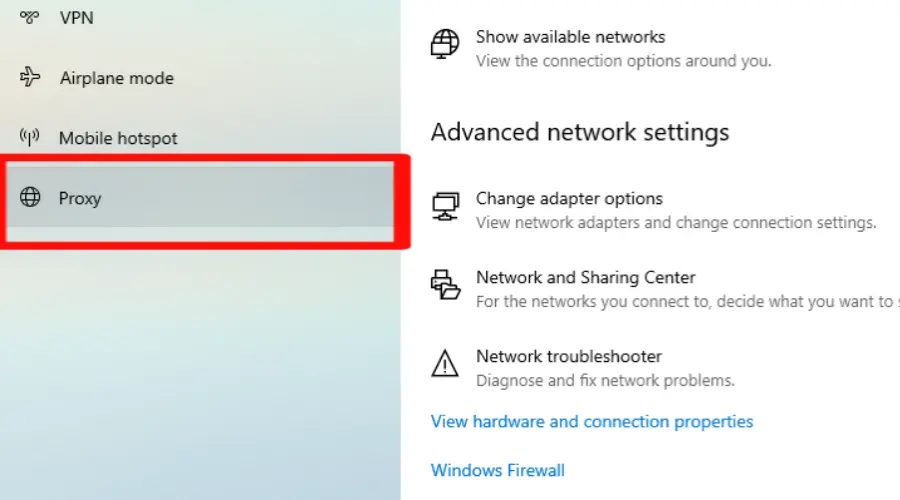
4. En la sección “Configuración automática de proxy”, alterne la opción. Esto deshabilitará cualquier configuración de proxy automática que pueda haber sido habilitada.
5. Del mismo modo, debajo de la sección “Configuración de proxy manual”, alterne la opción. Esto deshabilitará cualquier configuración de proxy especificada manualmente.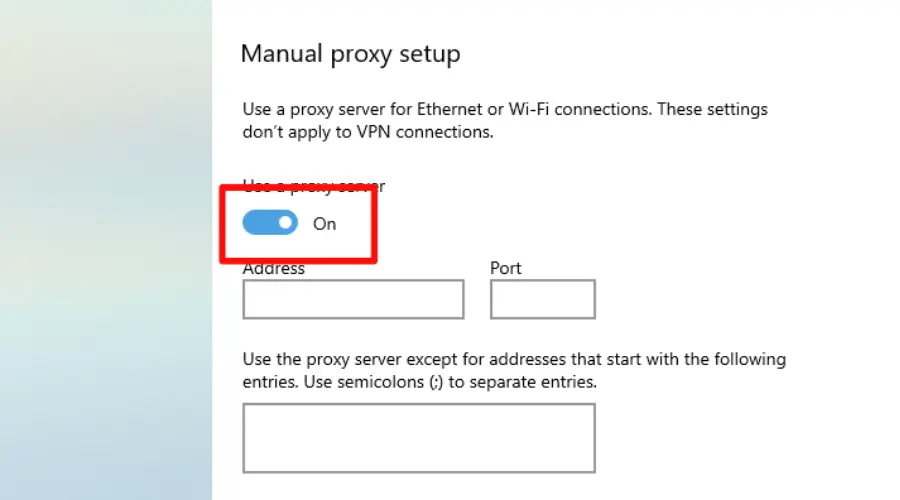
Al deshabilitar la configuración del proxy, esencialmente omitir el servidor proxy y establecer una conexión directa a Internet.
Actualizar controladores de red A menudo, los controladores de red desactualizados o incompatibles pueden causar problemas de conectividad.
Entonces, si su PC no se conectará a Internet sin que se ejecute VPN, la solución simple es actualizar los controladores de red a la última versión.
Aquí hay una guía paso a paso para hacerlo en Windows:
1. Presione la tecla Windows + x y seleccione “Administrador de dispositivos.”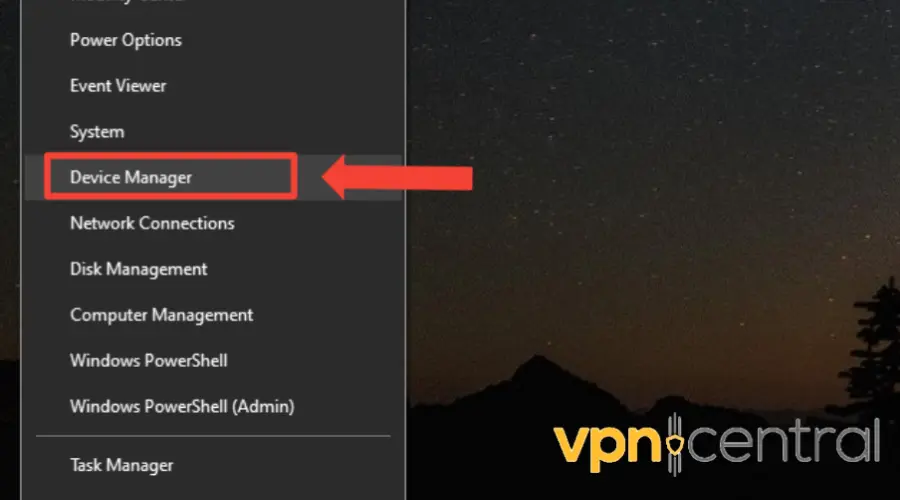
2. Expanda la categoría “Adaptadores de red”.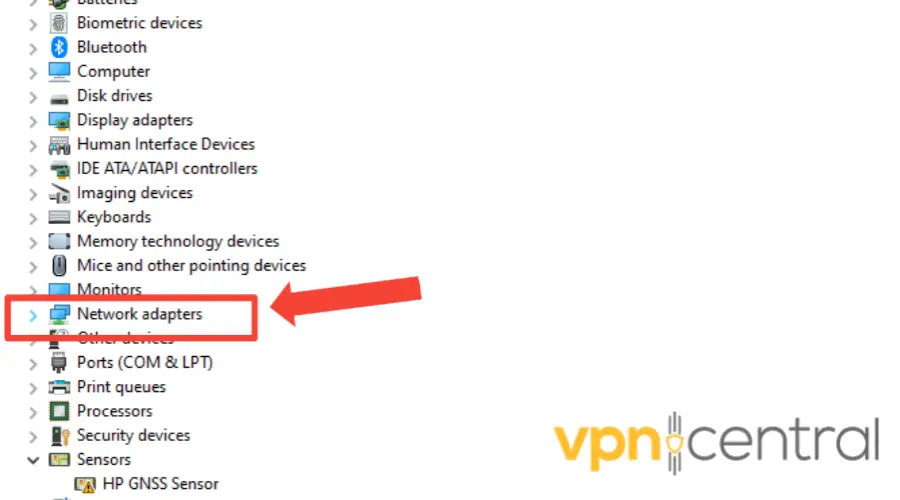
3. Haga clic con el botón derecho en su adaptador de red y seleccione “Actualizar el controlador.”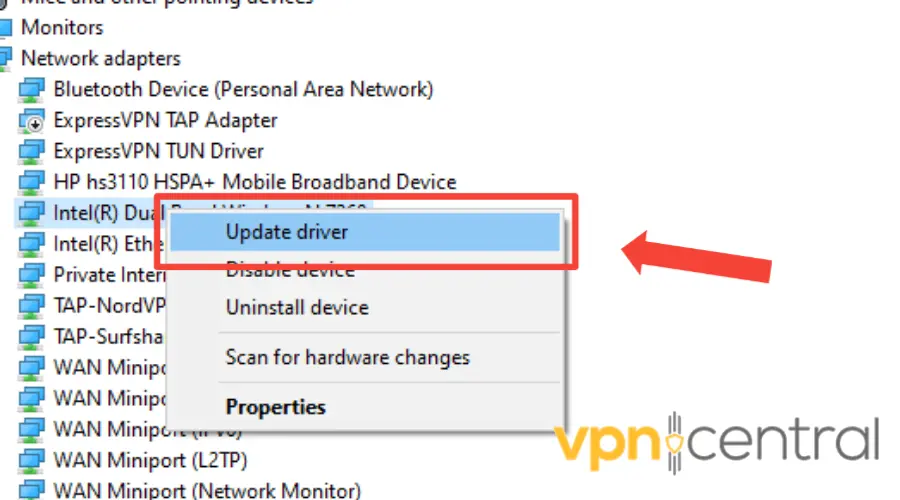
4. Elija la opción de buscar controladores actualizados automáticamente.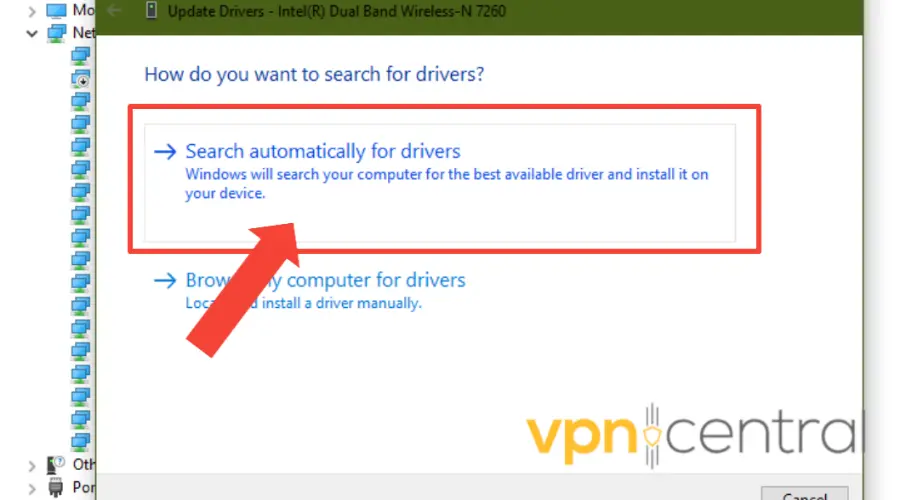
La actualización del controlador de red a la última versión asegura que su computadora tenga el software más actualizado para establecer una conexión de red estable y confiable.
Esto puede abordar cualquier problema de compatibilidad, corrección de errores o mejoras de rendimiento que puedan haber estado causando la incapacidad de conectarse sin una VPN.
Además, los pasos y las opciones exactas pueden variar ligeramente dependiendo de su versión de Windows.
Sin embargo, el proceso general sigue siendo consistente en la mayoría de las versiones.
Deshabilite su interruptor de matar VPN Un interruptor de asesinato VPN bloquea automáticamente su acceso a Internet cuando cae su conexión VPN.
Esto protege su privacidad y seguridad al prevenir las fugas de datos o la exposición a la dirección IP.
Sin embargo, esta característica también puede evitar que acceda a Internet sin VPN si está habilitado.
Los pasos exactos pueden variar según su proveedor de VPN y su sistema operativo.
Pero aquí le mostramos cómo deshabilitarlo en Windows usando NORDVPN como ejemplo:
1. Abra la aplicación NordVPN.
2. Haga clic en el icono de configuración en la esquina inferior izquierda.![]()
3. Seleccionar interruptor de matar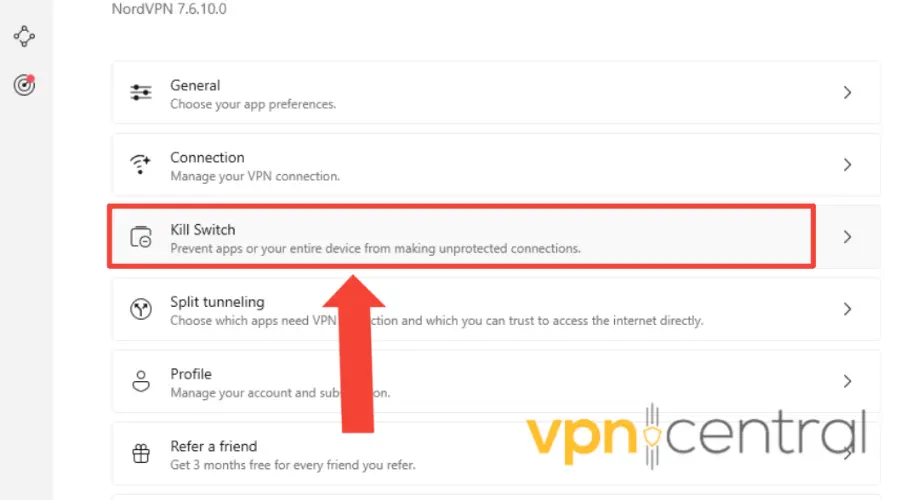
4. ALLACIÓN OFF LA OPCIÓN DE SEÑANJ DE APLICACIÓN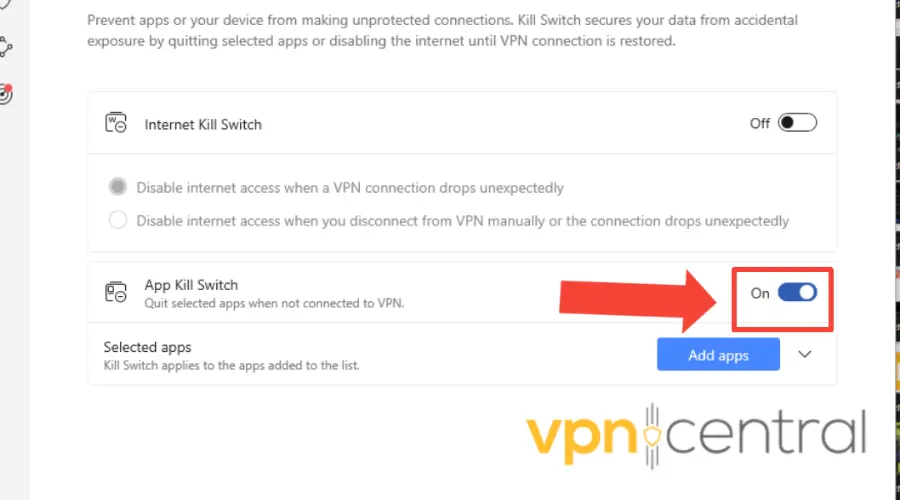
Restablecer módem/enrutador Si no es solo una PC que no puede conectarse a Internet sin una VPN, sino todos los dispositivos conectados a su enrutador, es posible que deba restablecer su enrutador o módem para resolver el problema.
Los pasos exactos dependen del modelo o marca que use.
Por lo tanto, siempre debe consultar su manual de usuario para obtener instrucciones sobre cómo realizar un reinicio.
Sin embargo, algunos pueden permitirle restablecerlos utilizando su interfaz web.
Aquí hay un ejemplo usando el enrutador MTN:
1. CInnecte su dispositivo a su computadora con un cable Ethernet o Wi-Fi.
2. Abra un navegador web y escriba la dirección IP en su enrutador. Esto generalmente se imprime en una etiqueta en el dispositivo o en su manual.
3. Ingrese su nombre de usuario y contraseña para iniciar sesión en la interfaz web de su dispositivo. Si no los ha cambiado, puede usar los predeterminados proporcionados por su fabricante o ISP.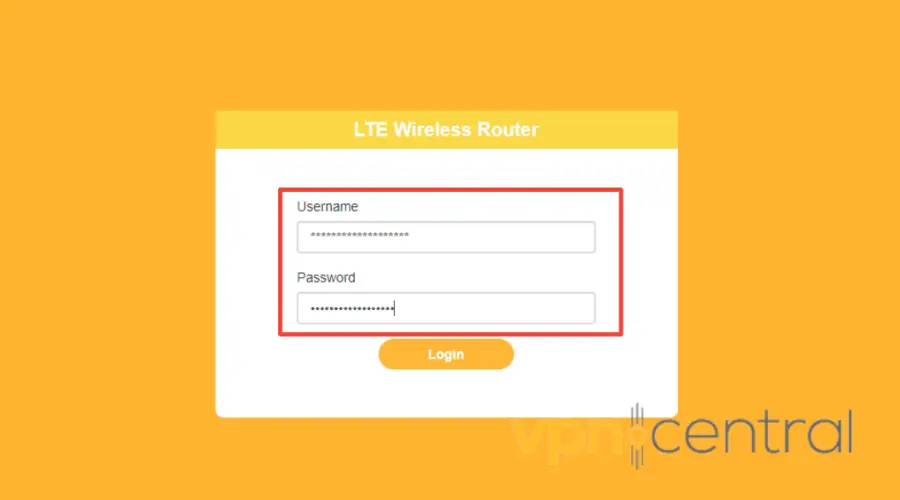
4. Busque una opción que diga restablecer, restaurar, predeterminar fábrica o algo similar. Esto puede estar bajo el sistema, herramientas, administración o configuraciones avanzadas, dependiendo de su dispositivo.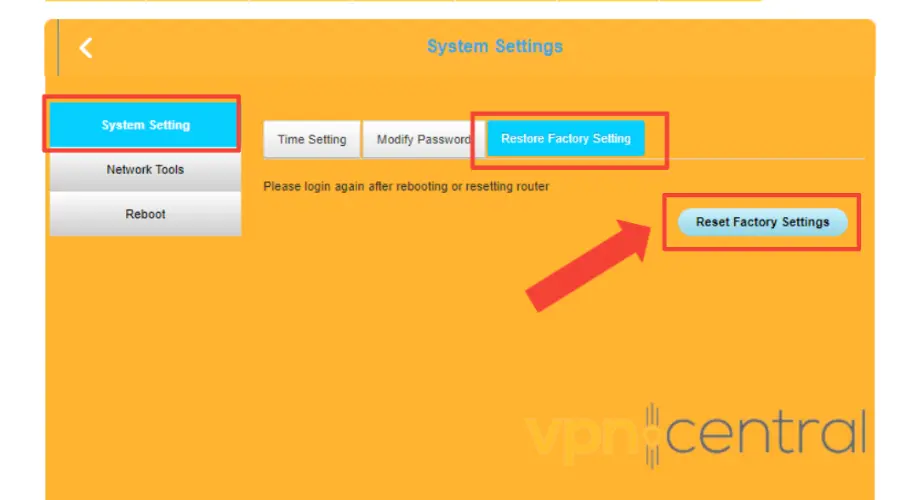
5. Haga clic en la opción y confirme su acción.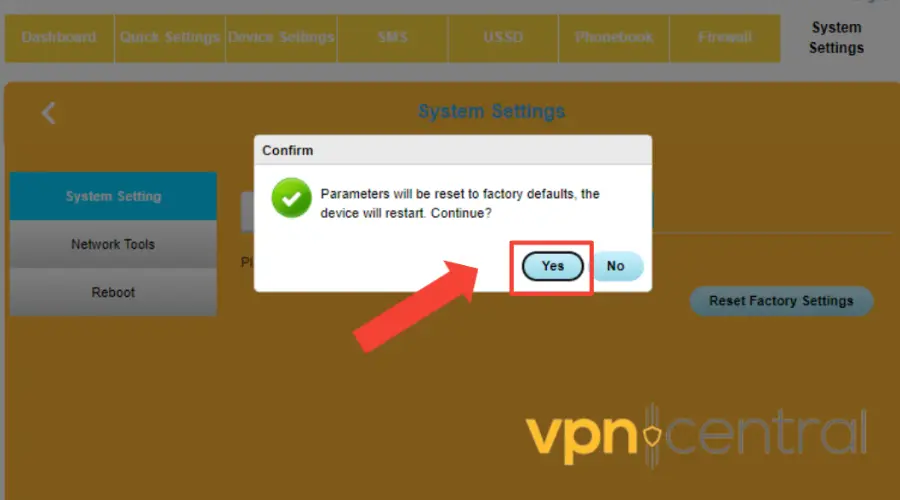
6. Espere a que el dispositivo se reinicie y reinicie. Esto puede tomar unos minutos, dependiendo del dispositivo. Debería ver un mensaje que diga que el reinicio es completo o exitoso.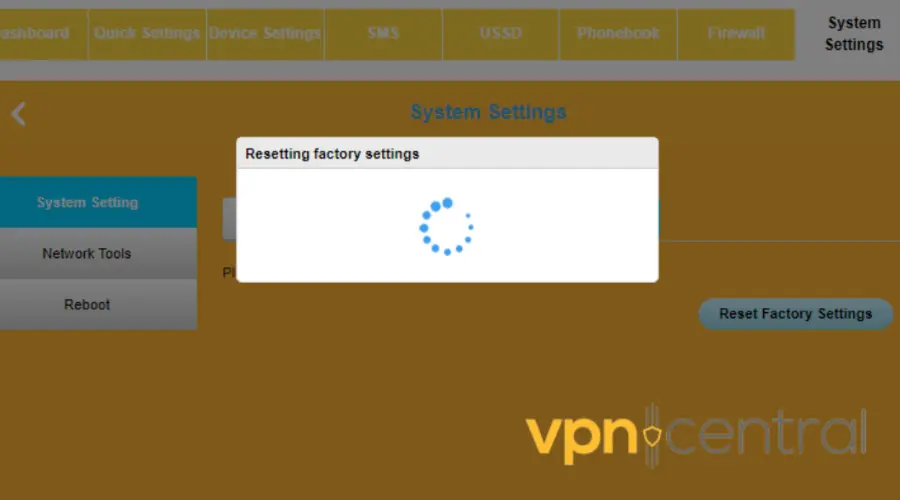
7. Vuelva a conectar su dispositivo a Internet y configúrelo de acuerdo con sus preferencias.
Puede haber algunos problemas con la red o las políticas de su ISP que están bloqueando o interfiriendo con su conexión a Internet sin VPN.
Alternativamente, puede haber algunos problemas con los servidores o software de su proveedor de VPN que están causando el problema.
Puede comunicarse con su proveedor ISP o VPN por teléfono, correo electrónico, chat o redes sociales y explicar el problema que enfrenta.
Resumen
Puede ser una experiencia desagradable si no puede conectarse a Internet sin una VPN.
Pero con los pasos de solución de problemas correctos, puede superar este problema.
Este artículo describió varias soluciones, incluida la verificación de la configuración de la red, los dispositivos de reinicio, la desactivación temporal de VPN Kill Switch y otros.
Si sigue estos pasos, recuperará el acceso ininterrumpido en línea, incluso sin depender de una VPN.
Recuerde, si todo lo demás falla, contactar a su ISP puede ayudar a resolver cualquier problema de red subyacente.
