Abra VPN para Firestick
Contents
Abra VPN para Firestick
Desplácese hacia abajo en la página hasta que encuentre las versiones disponibles. Seleccione la última versión. Al momento de escribir esto, la última versión es 3.3.0.
Instale OpenVPN Connect en Firestick

Después de instalar OpenVPN Access Server en mi VPN, ahora quiero instalar el cliente OpenVPN en mi Firestick para poder acceder a mis aplicaciones y archivos de forma segura.
Aunque la aplicación no está alojada en la tienda de aplicaciones de Amazon, es bastante sencillo hacerlo. Sin embargo, también deberá instalar las siguientes aplicaciones:
- Descargador
- ES File Explorer
- Mouse alternar
Si aún no lo ha hecho, consulte este artículo, que muestra cómo descargar e instalar el ‘Descargador‘ y ‘Mouse alternar‘Aplicaciones.
DE ACUERDO. Entonces empecemos.
Paso 1. Descargue la aplicación de cliente OpenVPN.
Lo primero que debemos hacer es abrir el Descargador aplicación.

Resaltar el Navegador pestaña y toque el Seleccionar botón.

Presione el anillo de navegación en el control remoto para moverse a la derecha, mueva el cursor hasta la barra de direcciones, luego presione Seleccionar.

Ingrese la URL poco.ly/3xlvvwf (es una minúscula ‘l’ después de ‘3x’) para ir a la página de Connect OpenVPN del sitio de apkmirror.

Consentimiento para las cookies o administrar las opciones según corresponda.

Desplácese hacia abajo en la página hasta que encuentre las versiones disponibles. Seleccione la última versión. Al momento de escribir esto, la última versión es 3.3.0.
No seleccione los botones de ‘descargar’ verdes grandes en la página: descargará el contenido anunciado y no la aplicación OpenVPN Connect !

Esto abre la página para la versión que ha elegido.

Desplácese hacia abajo hasta que encuentre el botón Ver descargas disponibles. Seleccione el botón.

Por lo general, hay cinco variantes de cada versión. Desplazarse hacia abajo y Seleccionar el icono de descarga correspondiente al Armeabi-V7 variante.

Frustrantemente, este no es un enlace a una descarga directa; Abre la página de descarga de la variante que ha elegido.

Desplazarse hacia abajo y Seleccionar el botón ‘Descargar APK‘.
Recuerda evitar el gran verde ‘Descargar‘Botones !

Una vez que el APK se haya descargado, seleccione Instalar.


Seleccionar Hecho Cuando haya terminado de instalar.

Borrar el archivo de descarga.

Confirmar Borrar.

Ahora vuelve al Hogar página presionando el Hogar botón, o usar el Atrás botón.
Paso 2. Cargar un archivo de configuración de OpenVPN.
Esta es, con mucho, la forma más fácil de conectar su Firestick a un servidor de acceso OpenVPN y su proveedor de servicios VPN debería poder proporcionarle uno si aún no proporcionan su propia aplicación VPN.
Si, como yo, está alojando su propio servidor de acceso VPN, puede consultar mi artículo ‘Instalar OpenVPN Access Server’ que cubre cómo crear el archivo.
Necesitaremos la aplicación, ES File Explorer para la siguiente parte. Si aún no lo ha descargado, puede obtenerlo desde la App Store o usar la función de búsqueda en su Firestick.

Si está abriendo la aplicación por primera vez, obtendrá esta pantalla. Aceptar Para permitir que la aplicación lea y edite en el área de almacenamiento de su Firestick.

Permitir acceso a fotos, medios y archivos.

Aceptar a los términos y condiciones.

No necesita la versión premium de la aplicación para esto, así que resalte el cerca icono en la parte superior derecha y presione el Seleccionar botón en el control remoto

Ahora estamos en la aplicación, estamos listos para ir.
Resaltar y Seleccionar el Local Elemento de menú a la derecha de la pantalla.

Seleccionar Almacenamiento interno

En el panel de la derecha, verás todas las carpetas en tu Firestick.
Vamos a crear una nueva carpeta llamada OpenVPN Para almacenar su archivo de configuración de perfil OpenVPN [s].
Resaltar y seleccionar Nuevo al final de la página.

Seleccionar Carpeta.

Prensa Seleccionar de nuevo para abrir el teclado virtual para que podamos cambiar el nombre de la carpeta.

Cambiar el nombre de la carpeta (he usado OpenVPN, pero puedes nombrarlo todo lo que quieras) y seleccionar Próximo.


Y allí verás tu nueva carpeta en todo su gloria. Firestick ha reconocido el nombre y lo ha asociado automáticamente con la aplicación OpenVPN Connect agregando el logotipo de OpenVPN.
Ahora necesitamos habilitar la carga de archivos de la computadora, así que seleccione el Hogar pestaña a la derecha de la pantalla (hay dos: necesitas la que tiene la Hogar icono).

Encuentra el icono Ver en PC, y seleccionarlo.

Por defecto, el acceso a Firestick a través de FTP está bloqueado. Necesitamos encenderlo. seleccionando el ENCENDER botón.

Ahora tiene una dirección FTP, puede enviar el archivo a.

Muévase a su PC y abra FileZilla. Abre el Administrador del sitio y crear un Nuevo sitio.
- Establezca el host en los números Ante el colon En la dirección IP que se muestra en ES File Manager. Esto generalmente toma el formulario 192.168.X.X
- Establezca el puerto en el número que se muestra después del colon.
- Selecciona el Tipo de inicio de sesión a Anónimo.
- Asegúrese de que el protocolo esté configurado para FTP – Protocolo de transferencia de archivos.
Luego haga clic Conectar.

Haga clic en Aceptar. Aunque la conexión es “no segura”, apagaremos la función FTP nuevamente tan pronto como terminemos.

Abre el OpenVPN carpeta en el Sitio remoto, luego busque y transfiera el .Archivo de configuración de OVPN desde su PC a Firestick.

Ahora puede cerrar su conexión FileZilla en la PC y APAGAR Acceso FTP en su Firestick.

Selecciona el Almacenamiento interno pestaña a la izquierda de la pantalla

Selecciona el OpenVPN carpeta para abrirla.

Seleccione el archivo de configuración.

Aquí, se le solicita que seleccione la aplicación para abrir el archivo con. Desplácese hacia abajo en la página para encontrar Perfil de OpenVPN.

Seleccionar Perfil de OpenVPN Para obtener una marca de control en su contra.

Seleccionar tampoco Siempre o Solo esta vez. Realmente no importa.

Esto abre la aplicación OpenVPN Connect. Como es la primera vez, necesitamos Permitir acceso a fotos, medios y archivos.

A continuación, tenemos que aceptar la política de recopilación, uso y retención de datos.
Desafortunadamente, el control remoto de Firestick no le permitirá seleccionar el Aceptar botón. Aquí es donde entra la aplicación de alternativa del mouse.
Toque doble Reproducir pausar botón para poner el control remoto en ratón modo.
El cursor es bastante débil y difícil de detectar sobre un fondo ligero (como este), por lo que es posible que tenga que buscarlo un poco. Moverlo puede ayudar si tiene problemas para verlo.

Mover el cursor sobre el Aceptar botón y presione el Seleccionar botón (tendrá que usar el menú y avance rápido Botones para desplazar la página hacia arriba y hacia abajo si desea leer todo primero).

Seleccionar DE ACUERDO Para importar el perfil.

Selecciona el Conectarse después de importar casilla de verificación y luego seleccionar el AGREGAR botón para agregar el perfil.

El modo del mouse no funciona en este cuadro de diálogo, por lo que tenemos que volver a remoto modo.
Solo toque el Reproducir pausar botón en el control remoto y permitir retrasar dos o tres segundos, luego use los botones de dirección remota para resaltar y seleccionar el DE ACUERDO botón.


Y eso es! Su VPN está configurada para encender automáticamente cada vez.
Puede desactivar la VPN si desea ejecutar una aplicación que dependa de la geolocalización y detecta que está ejecutando una VPN simplemente [colocando el control remoto en modo mouse y] alternando el botón en la parte superior izquierda hasta Apagado.
Sin embargo, recuerde volver a encender esto nuevamente, porque cuando se acumula en el inicio, la aplicación recuerda el estado de conexión anterior y permanecerá apagado hasta que vuelva a encenderlo nuevamente.

Puede usar un navegador u otra aplicación de terceros para verificar su dirección IP con y sin VPN para asegurarse de que esté funcionando como debería.
Yo uso el Herramientas de IP Aplicación que está disponible de forma gratuita en la App Store.

Artículos relacionados
Instalar OpenVPN Access Server

Publicado por: El curioso diseñador de sitios web
el miércoles 6 de enero de 2021
Si eres un skinflint como yo y quieres una VPN confiable, pero no quieres tener que pagar una suscripción, ¿por qué no instalar OpenVPN en tu servidor VPS. Es gratis si estás feliz de limitar a dos conexiones en cualquier momento, de lo contrario, debes pagar.
Firestick TV – Cómo instalar la aplicación de alternancia del mouse

Publicado por: El curioso diseñador de sitios web
en mar 22 de noviembre de 2022
A veces debe instalar una aplicación en su Firestick que no está disponible en la App Store de Firetv. Y en algunos casos, la aplicación que desea instalar está diseñada para funcionar con un mouse en lugar de un control remoto de Firestick que le impide acceder a la funcionalidad completa de la aplicación (como desplazarse a la parte inferior de la ‘página’). La aplicación de palanca de ratones es la solución perfecta para este problema, y una que necesito para poder usar mi VPN gratuita favorita – OpenVPN. Hay un enlace al artículo “Cómo instalar OpenVPN en Firestick” al final de esta publicación. Aunque no es tan sencillo como la descarga de la App Store, no tiene que tener un título en Ingeniería Informática para hacerlo. Todo lo que realmente se requiere son un par de herramientas disponibles en App Store y la capacidad de encontrar la aplicación que desea en Internet.
Abra VPN para Firestick
En mi último artículo, le mostré cómo conectar su computadora PClinuxos a su dispositivo de transmisión de TV Amazon Fire, utilizando Filezilla y ES File Explorer.
En este artículo, le mostraré cómo instalar OpenVPN y presionar sus archivos de configuración de VPN en su Fire TV, Fire TV Stick o Fire TV Cube.
Si busca OpenVPN en su dispositivo Amazon, finalmente encontrará que no hay una aplicación OpenVPN en la App Store de Amazon.
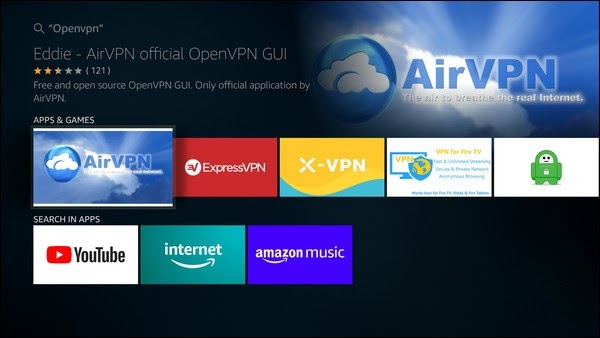
Así que vamos a Sideload la aplicación OpenVPN Android en su dispositivo Amazon.
Primero active su dispositivo Amazon y desplácese hasta la configuración.
Luego desplácese hacia abajo y hacia mi Fire TV.
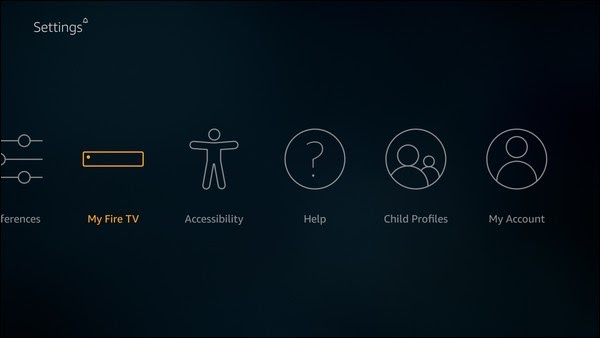
Haga clic en My Fire TV y desplácese hacia abajo hasta las opciones de desarrollador.
Haga clic en Opciones de desarrollador y haga clic en la depuración de ADB para encenderlo.
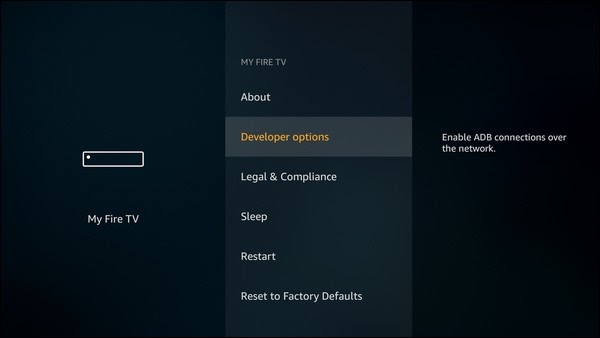
Haga clic en las aplicaciones de fuentes desconocidas.
Haga clic, luego haga clic en activar para confirmar que desea instalar aplicaciones externas.
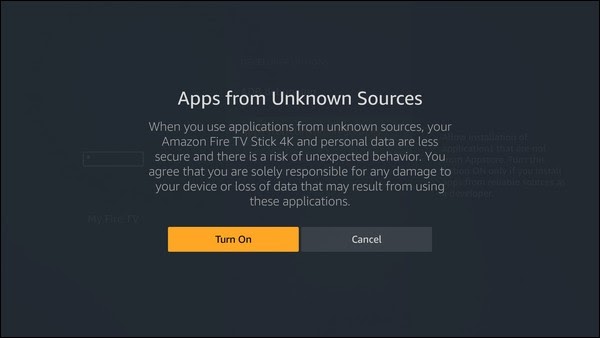
Ahora haga clic en el botón Inicio en su control remoto para volver a la pantalla de inicio.
Desplácese y haga clic en el icono de búsqueda.
Escriba el descargador. Como lo escribe, los resultados de búsqueda aparecerán a continuación. Cuando veas descargador, desplácese hacia abajo.
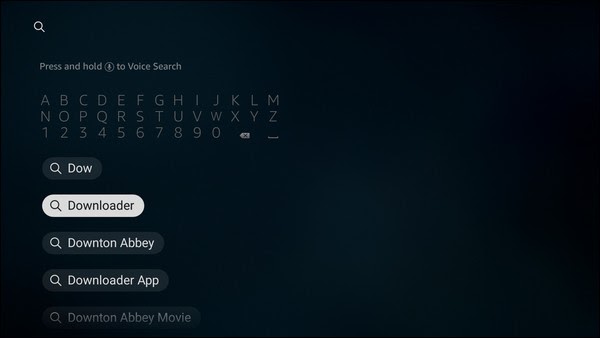
Haga clic en Downloader, y será llevado a esta pantalla.
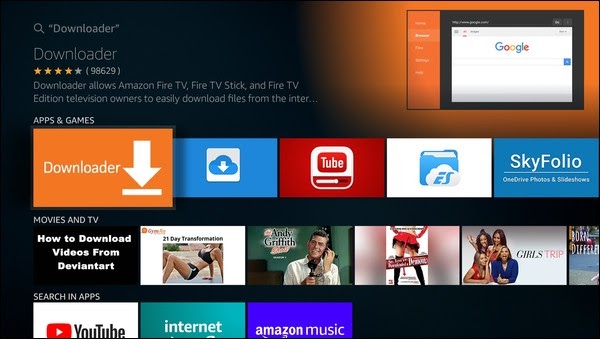
Haga clic en Descargar, luego haga clic en Obtener o descargar.
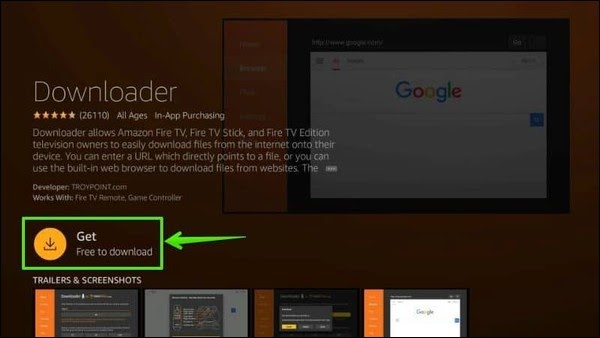
Déjelo descargar e instalar. Luego, haga clic en Abrir cuando aparezca.
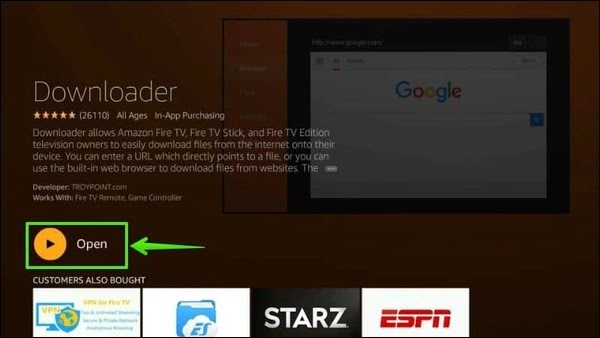
Cuando se abre el descargador, se le presentará una guía de inicio rápido. Déle una lectura y luego haga clic en el botón Aceptar para comenzar a usar descargador en su dispositivo Amazon.
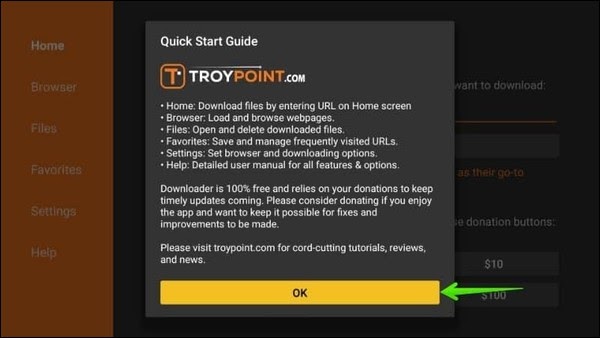
En este punto, le sugiero que abra la configuración y habilite JavaScript, o algunos sitios web no funcionarán correctamente.
Desplácese hasta el hogar, haga clic, luego desplácese una vez más para llegar a la barra de direcciones.
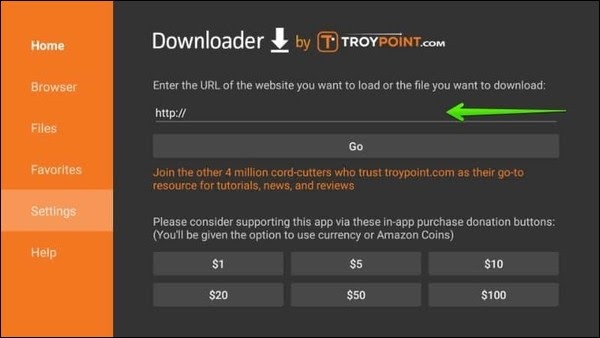
Haga clic e ingrese esta dirección: http: // plai.de/android/.
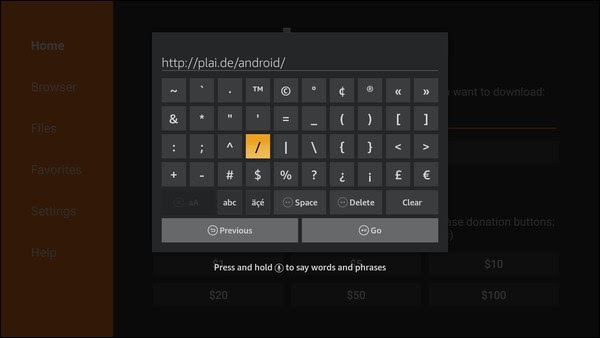
Desplácese hacia abajo y haga clic en Ir.
Luego debe ser llevado a este sitio web.
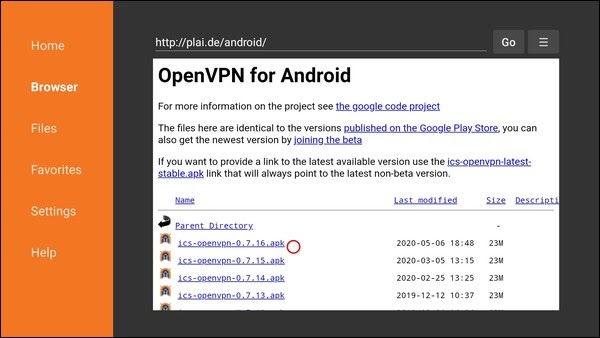
Seleccione el archivo APK que desea instalar. Instalé el ICS-openvpn-0.7.dieciséis.apk, y funciona bien.
Cuando haga clic en el archivo, la descarga se iniciará.
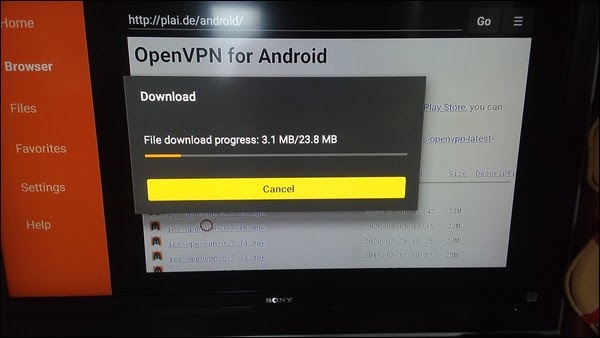
Luego se le presentará un mensaje de instalación.
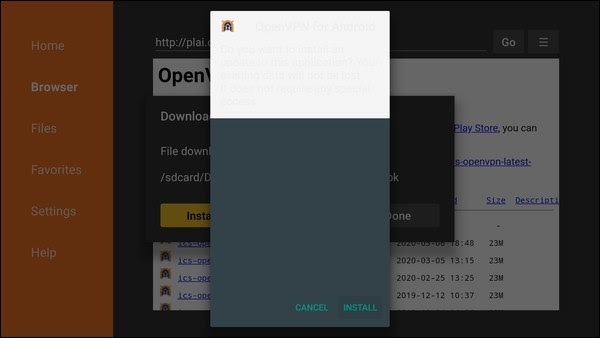
Deje que la instalación complete.
Desplácese para eliminar y eliminar el archivo APK, para guardar/liberar espacio de almacenamiento.
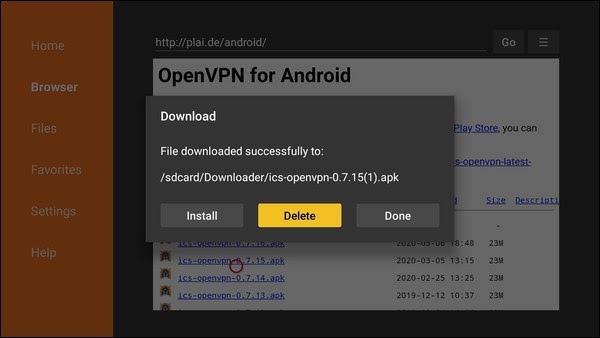
Ahora debería tener OpenVPN para Android instalado en su dispositivo Amazon Fire TV. Puedes abrirlo MÁS TARDE de tu Aplicaciones y canales> ver todos.
Ahora en tu computadora Pclinuxos.
Descargue los archivos de configuración de su servicio VPN (YourVPN.configuración.ovpn) para el servidor al que desea conectarse para Android.
Abre tu editor de texto favorito. Usé kwrite.
Crear un archivo nuevo y nombrarlo acceso.confusión.
Este archivo tendrá solo dos líneas.
En la primera línea Su nombre de usuario.
En la segunda línea Tuyo.
Haga clic en Guardar o guardar como.
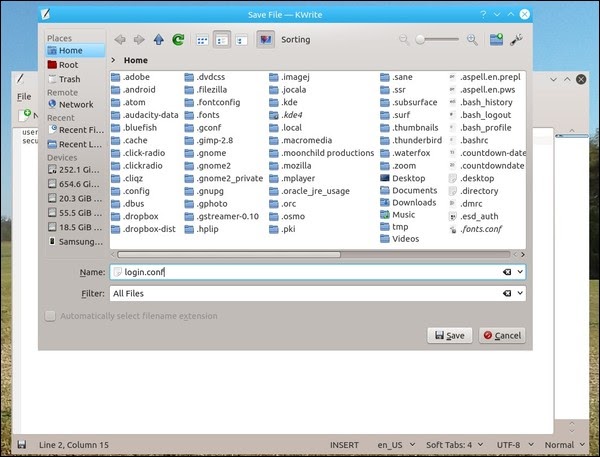
Vaya a su archivo de configuración que descargó.
Ábralo con tu editor de texto y busca la línea autentudante-pase-pass. Cámbielo a la sesión de inicio de sesión de autentudante.confusión.
Guardar los cambios.
Poner ambos en el mismo directorio.
Abra FileZilla y conéctese a su dispositivo Fire TV: Archivo> Manager de sitio> Dispositivo de TV Fire (es posible que tenga que abrir el Explorador de archivos en su dispositivo Fire TV y volver a habilitar la vista en PC).
Estoy enviando los archivos a la carpeta de descarga en el dispositivo Fire TV
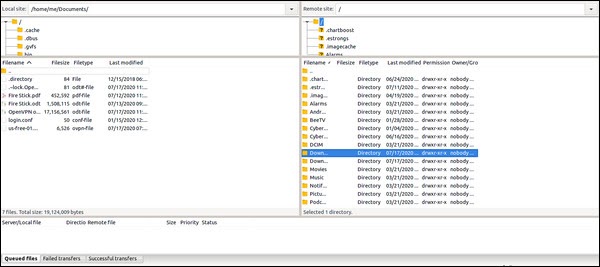
Abra la carpeta de descarga en el dispositivo Fire TV haciendo doble clic en él.
Seleccionar los archivos en el lado izquierdo de la pantalla está en su computadora. Subirlos a su dispositivo Fire TV debe hacer que aparezcan en el lado derecho, que son los archivos en el dispositivo.
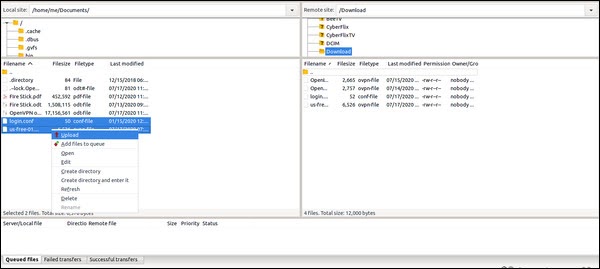
Ahora volveremos a su dispositivo de TV Fire.
Ahora necesitamos abrir la aplicación OpenVPN.
En su pantalla de inicio de Fire TV, desplázate hacia abajo hasta Tus aplicaciones y canales, luego a través de VER TODO.
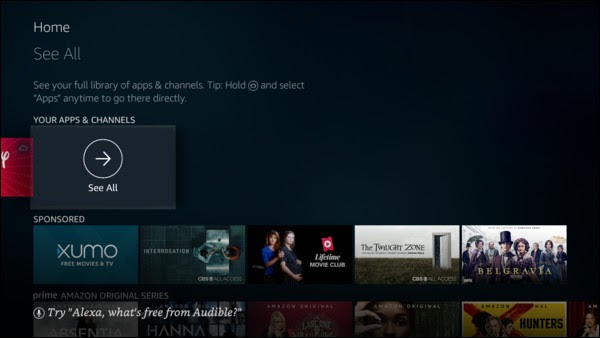
Desplácese hacia abajo hasta que vea el icono OpenVPN.
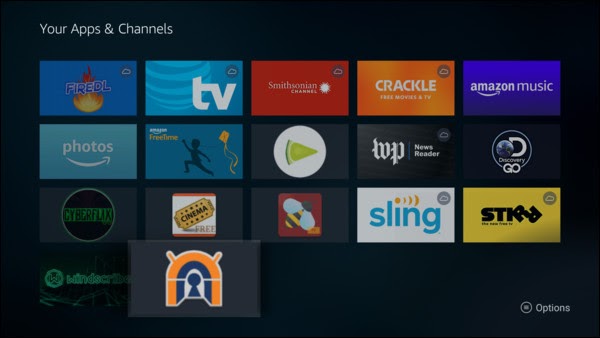
Haga clic en el icono para abrir la aplicación.
Resalte el enlace en la línea a continuación No hay perfiles VPN definidos.
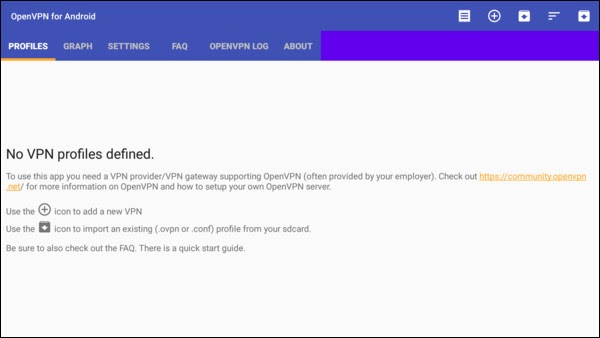
Luego desplázate a AJUSTES, configuración abierta.
Luego desplácese hacia abajo y haga clic en Use el navegador de archivos interno.
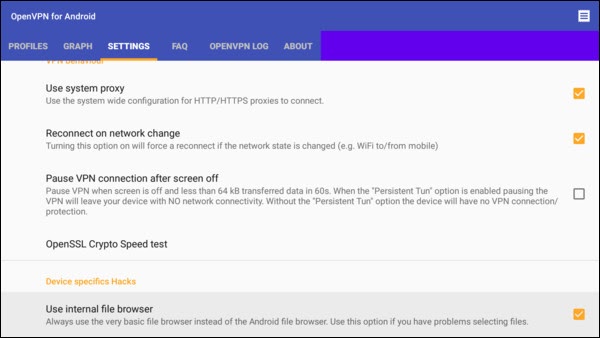
Desplácese de regreso a la cima y a través de Perfiles.
Ahora vamos a importar su configuración e iniciar sesión.Archivos conf en OpenVPN.
En el Perfiles Ventana, desplácese por el icono de la carpeta y haga clic en él.
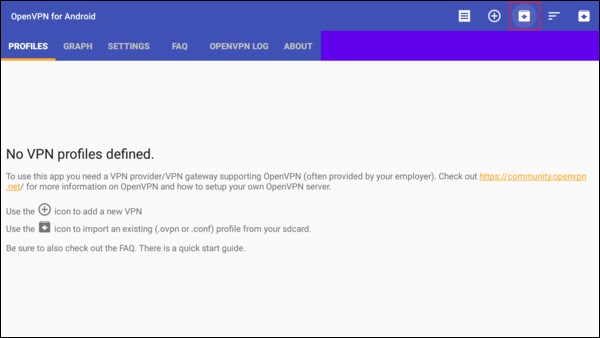
Ahora deberías estar en el EXPLORADOR DE ARCHIVOS.
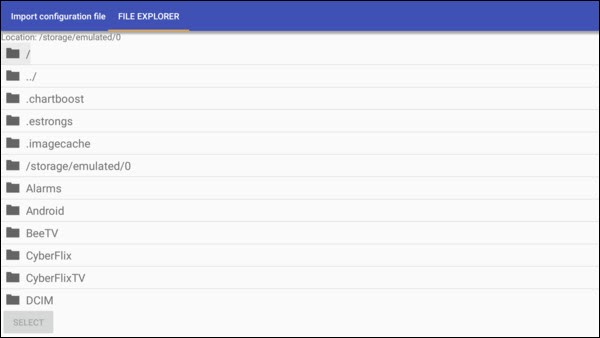
Desplácese hacia abajo hasta que vea la carpeta en la que empujó los archivos a. Usé la carpeta de descarga.
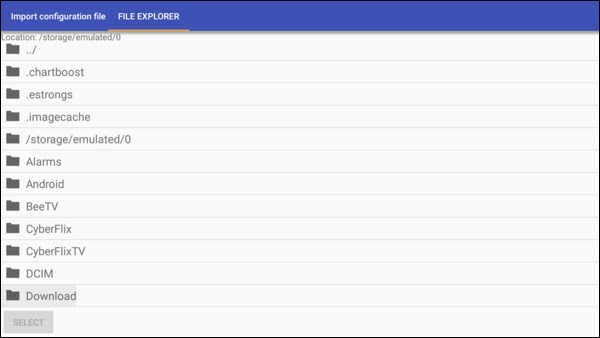
Haga clic en la carpeta para ver los archivos.
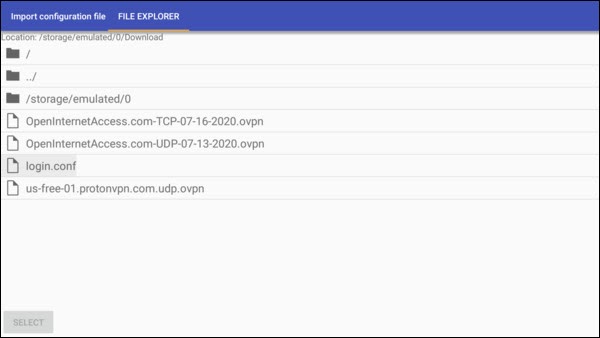
Haga clic en el inicio de sesión.Archivo conf, y en mi caso, el US-Free-01.protón.comunicarse.archivos OVPN y desplazarse hacia abajo y hacer clic en Seleccionar.
Esta ventana debería aparecer.
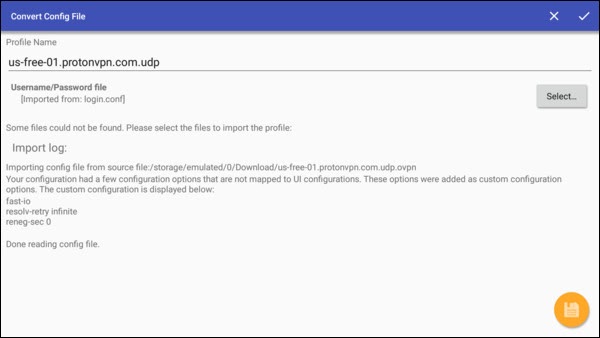
Desplazarse y resaltar el icono de guardado En la parte inferior derecha (mira cerca, porque es realmente difícil ver el resaltado en el icono) y haga clic en él. Esto guarda el perfil.
Esta ventana debería aparecer.
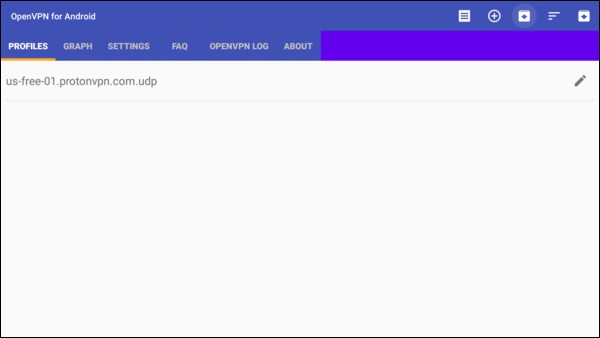
Ahora puedes editar el NOMBRE DE PERFIL desplazándose y haciendo clic en el icono de lápiz a la derecha.
Serás llevado a esta pantalla.
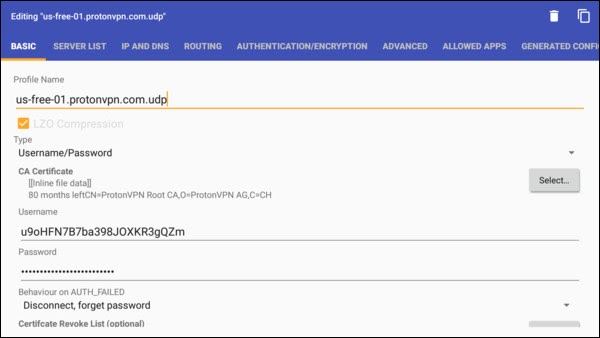
Haga clic en la sección Nombre de perfil para obtener un editor.
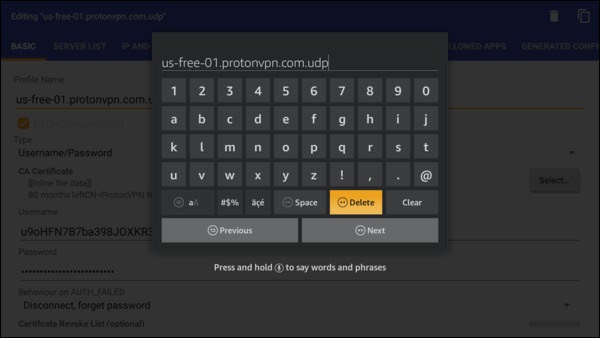
Use Eliminar o Borrar, luego escriba un nombre que identifique su perfil a su gusto, luego haga clic en Siguiente.
Ahora se le debe presentar un perfil con nombre.
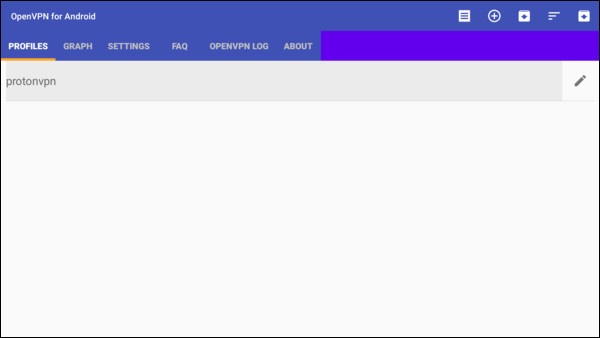
Ahora resalte y haga clic en el nombre del perfil para CONECTAR.
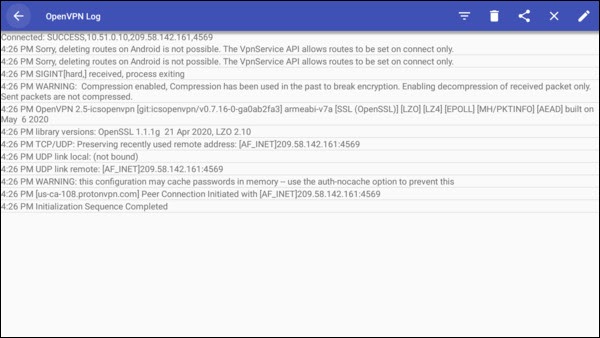
Observe que la última línea dice Secuencia completada. Ahora está conectado a través de su servicio VPN.
Use el botón Atrás en su control remoto para volver a la pantalla de inicio de los dispositivos de Fire TV y comenzar TRANSMISIÓN Tus películas o programas de televisión favoritos.
A DESCONECTAR Desde el servicio, simplemente abra la aplicación OpenVPN y haga clic en el perfil. Obtendrá un aviso para desconectar.
