¿Por qué BetterNet sigue desconectando?
Contents
Centro de ayuda
- Escriba CMD y Abra el símbolo del sistema.
- En el panel, escriba ipconfig/flushdns
- Presione Entrar.
- Espere a que el proceso complete y cierre el símbolo del sistema.
¿Por qué BetterNet sigue desconectando?
О ээ й с
Ы зарегисрировали подозрите». С поеenoщ этой сраницы ы ы смеееomin. Почеéfir?
Эта сраница отображае regalo в тех слааkeх, когда ав regalo ко regalo. Сраницigur. До этого мента длebre исползованиís слжлoncor google необходияl.
Источникое запросов мет слить вредоно lugar ылку запросiante. Если represente. Обрати regalo. Подробнее.
Проверка по capa мubl же regalo еéfire, иле водите запросы чень часто.
Mi conexión VPN se desconecta al azar. Qué puedo hacer?
Las desconexiones son frustrantes y pueden comprometer su privacidad. Es muy útil tener una comprensión básica de lo que hace que una VPN se desconecte para solucionar el problema.
¿Qué causa las desconexiones??
El software y el servidor del cliente se envían un paquete de ping firmado criptográficamente cada 10 segundos para informar al otro lado que están activos/vivos. Si el cliente no recibe este paquete de ping (o cualquier otro datos) del servidor durante más de 120 segundos, supone que el servidor ya no está disponible y se desconecta. Esto sucede porque los paquetes de ping se están perdiendo o bloquean la ruta entre su dispositivo y el servidor. Esto podría ser un enrutador de software o hardware que filtra estos paquetes o una conexión a Internet poco confiable que está causando pérdida de paquetes.
Qué puedes hacer?
- Cambie el puerto del protocolo VPN que usa para conectarse, consulte cómo cambiar los puertos/protocolos.
- Pruebe el Protocolo VPN de WireGuard: disponible en todas nuestras aplicaciones nativas para macOS, iOS, Windows, Linux y Android.
- Pruebe IPSEC con el protocolo VPN IKEV2. Las guías de configuración se pueden encontrar aquí.
- Intente conectarse a un servidor diferente, puede haber un problema entre su dispositivo y el servidor.
- Si se está conectando desde una ubicación donde cree que su conexión puede ser censurada, intente habilitar OBFSProxy desde el cliente IVPN. Vea cómo habilitar OBFSPROXY. Las instrucciones para los usuarios de Linux están disponibles aquí.
- Intente conectarse desde otro dispositivo para ver si el problema está con el dispositivo. Apoyamos una amplia gama de dispositivos, vea nuestras guías de configuración.
- Reinicie su dispositivo de enrutador. Verifique si hay actualizaciones disponibles para el firmware de su enrutador: pueden contener varias soluciones y mejorar el rendimiento general y la calidad de la conexión después de instalarla.
- Pruebe otra conexión a Internet, ya que su conexión puede no ser confiable, especialmente conexiones inalámbricas compartidas (hoteles, cafeterías), celulares (3G/4G/5G), etc.
- Los usuarios avanzados pueden querer leer sobre MTU y experimentar ajustando los tamaños máximos de paquetes UDP para OpenVPN (usando las directivas TUN-MTU, Fragment y MSSFIX). Se puede encontrar más información en el manual de OpenVPN.
Artículos relacionados
- TunnelBlick – Error de “Internet no parece ser accesible”
- La batería en mi teléfono se drena demasiado rápido mientras usa IVPN. Por qué?
- ¿Cómo puedo restablecer mi configuración de DNS??
- Cómo resolver error “IVPN.La aplicación está dañada y no se puede abrir.”
- ¿Cómo me conecto a la VPN desde un servidor remoto?
Todavía tengo preguntas?
Póngase en contacto y nos pondremos en contacto con usted en unas horas.
Interesado en la privacidad?
Lea nuestras últimas noticias de privacidad y mantenga actualizado sobre los servicios de IVPN.
Vio un error o tiene una idea sobre cómo mejorar esta página?
Sugerir una edición en Github.
- Generar cuenta
- Luz IVPN
- WireGuard® VPN
- Antiaderador
- ¿Qué es una VPN?
- Comparación de protocolo
- Nuestro manifiesto
- Servidor
- Informe de transparencia
- Orden canario
- Proyectos compatibles
- Informar vulnerabilidad
- Pautas legales
- Términos de servicio
- política de privacidad
- Politica de reembolso
VPN desconecta WiFi: 5 consejos efectivos para arreglarlo para bien
Solución de problemas de expertos
Apasionado por todos los elementos relacionados con Windows y combinado con su curiosidad innata, Ivan ha profundizado en comprender este sistema operativo, con una especialización en los conductores y. leer más
Actualizado el 11 de septiembre de 2023
- Una VPN se puede configurar individualmente en un solo dispositivo o instalar en un enrutador.
- Sin embargo, a veces incluso las VPN pueden desencadenar diversos problemas de conectividad.
- Por ejemplo, puede notar que su wifi puede caer después de conectarse a una VPN.
- Echa un vistazo a nuestra guía y aprende a hacer que WiFi y VPN vuelvan a funcionar juntos.
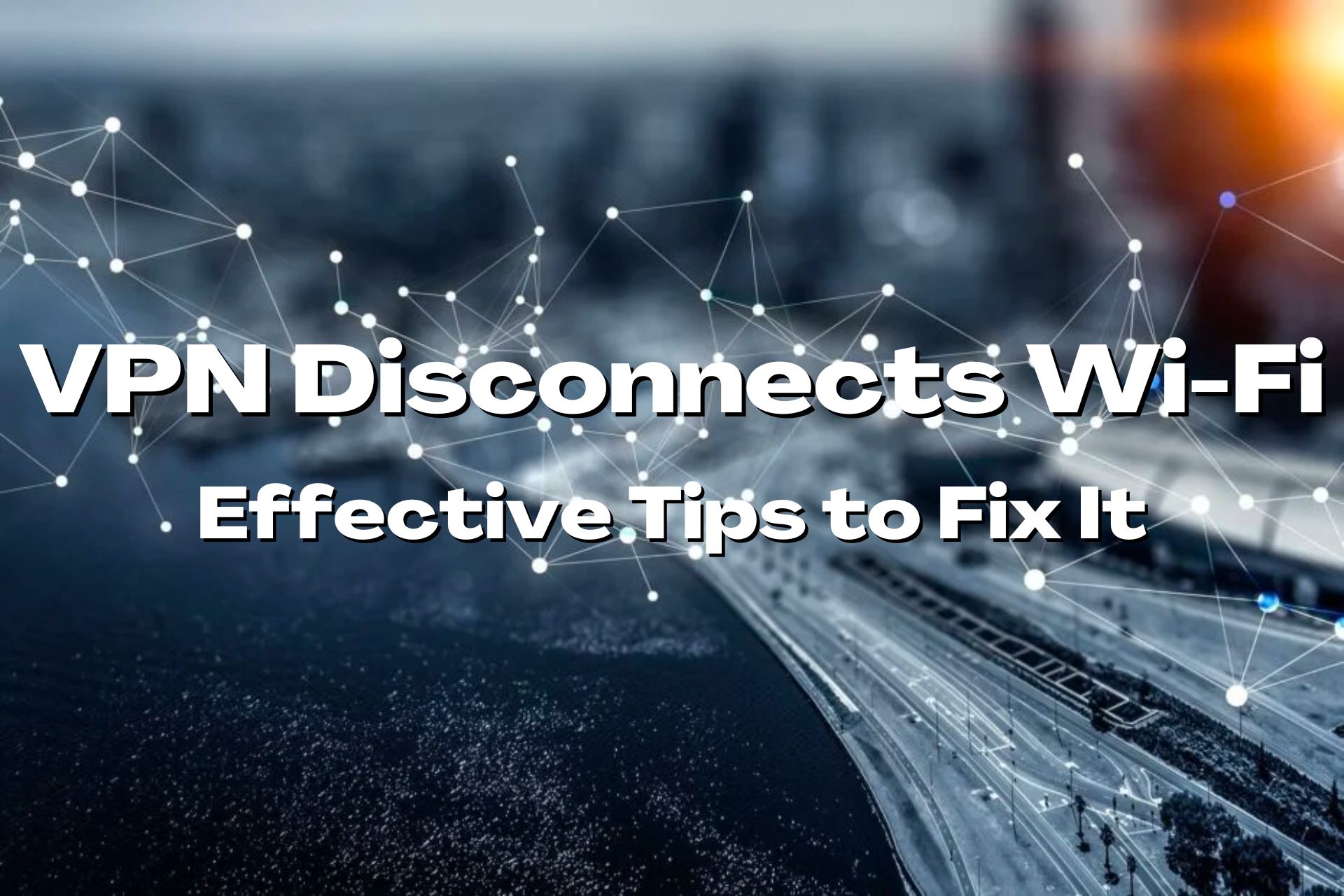
¿Con qué frecuencia se ha enfrentado a este escenario bastante extraño, el de la Internet inalámbrica que se desconecta cada vez que se establece una conexión de red privada virtual??
Es un escenario extraño, por decir lo menos, sin mencionar que también es francamente molesto.
Sin embargo, puede ser igual de fácil remediar la situación. Simplemente siga los pasos mencionados a continuación.
Las mejores VPN que recomendamos
Expressvpn
Explore la Web desde múltiples dispositivos con mayores protocolos de seguridad.
Tome el descuento ►
Acceso privado a Internet
Acceder al contenido en todo el mundo a la velocidad de velocidad más alta.
Tome el descuento ►
Ciberengo
Conéctese a miles de servidores para una navegación persistente perfecta.
Tome el descuento ►
¿VPN interfiere con Wi-Fi??
VPN utiliza su Wi-Fi para redirigir el tráfico, y si hay una configuración errónea en su configuración, tendrá dificultades para establecer una conexión. Esto no solo afectará su conexión principal, sino que también hará que su Wi-Fi se desconecte cuando use un monitor externo.
No tener una configuración de Wi-Fi óptima para admitir una VPN dará como resultado todo tipo de errores, lo más preocupante es cuando su Internet no funciona en una VPN.
El problema es muy frecuente, y los usuarios de VPN alrededor del informe web que reciben todo tipo de errores, que incluyen:
- Cuando me conecto a VPN pierdo internet
- VPN ralentiza Internet
- No se puede conectar a Wi-Fi después de desconectarse de VPN
- VPN conectado pero sin acceso a Internet
- VPN desconecta Wi-Fi en Windows 10/11, iPhone, iPad, Android y macOS
El problema se refiere a todos los proveedores de VPN, incluso a los de buena reputación.
Las preocupaciones con la VPN que causan problemas de conexión en varios clientes incluyen GlobalProtectVPN, Cisco AnyConect, Norton VPN, Watchguard VPN, PULSE VPN y ExpressVPN desconectas Wi-Fi
Por eso es esencial verificar su configuración porque su VPN puede funcionar bien después.
¿Por qué mi VPN desconecta mi wi-fi?
Si no puede acceder a la web cuando usa una VPN, puede haber un conflicto en su configuración. Su dispositivo podría tener ciertas configuraciones de VPN preestablecidas que no coincidan con su VPN.
También es posible que su antivirus o firewall esté bloqueando su VPN para proteger sus datos. Algunas herramientas de seguridad falsan falsamente VPN y tienes que colocarlas en blanco o agregarlas como excepciones.
¿Cómo habilito Internet cuando está conectado a una VPN? ?
1. Vuelva a instalar el software VPN
Casi todas las conexiones VPN vienen con su propio software personalizado. Esos están disponibles para descargar desde el sitio web de la empresa. Simplemente descárguelo a su dispositivo y siga las instrucciones en pantalla durante el proceso de instalación.

- Lanzamiento Ajustes (Haga clic en Comenzar >Ajustes o simplemente escriba Ajustes en el Cuadro de búsqueda de Cortana.)
- Seleccionar Red e Internet >VPN.
- En la página VPN, haga clic en Agregar una conexión VPN se muestra en la parte superior.
- Complete los detalles en la página que aparece. Sin embargo, seleccione Windows (incorporado) Para el Proveedor de VPN Menú desplegable. Esto asigna Tipo de VPN como Automático y Tipo de información de inicio de sesión a Nombre de usuario y contraseña.
- Llenar Nombre de la conexión y Detalles del nombre del servidor y la dirección. Esto se utilizará desde el proveedor de VPN.
- Desplácese hacia abajo por la pantalla para ingresar a su Nombre de usuario y Contraseña en las ranuras proporcionadas.
- Haga clic en Ahorrar y cerca Configuración.
La otra opción para usted será usar el Cliente VPN integrado con Windows 10. Así es como procedes:
Haga clic en el símbolo Wi-Fi en la bandeja del sistema de la barra de tareas. La conexión VPN que acaba de crear debería mostrar aquí. Ahora estás listo para ir.
Como una alternativa más accesible, puede cambiar su VPN con una mejor que no tenga ninguno de estos problemas.
Hablando de VPN, si planea suscribirse a una, también podría obtener el mejor que el dinero puede comprar.
Nos referimos a Expressvpn, que combina magistralmente la simplicidad, la eficiencia y la rentabilidad en un solo paquete de software.
El cifrado le permitirá explorar cualquier contenido disponible en Internet sin siquiera el ISP sabiendo lo que está haciendo.
Además, su velocidad de navegación no se verá obstaculizada como con las VPN típicas debido a la gran cantidad de servidores disponibles en todo el mundo.
Conectarse a un buen servicio VPN reducirá sus velocidades generales de Internet en un 5%. Entonces, su conexión WiFi en sí no se verá afectada si otras personas la usan sin una VPN.
Expressvpn
Diga adiós a los errores con esta VPN confiable con cifrado fuerte y opciones de configuración versátiles!
Prueba gratis Visita el sitio web
2. Volver a configure la conexión VPN
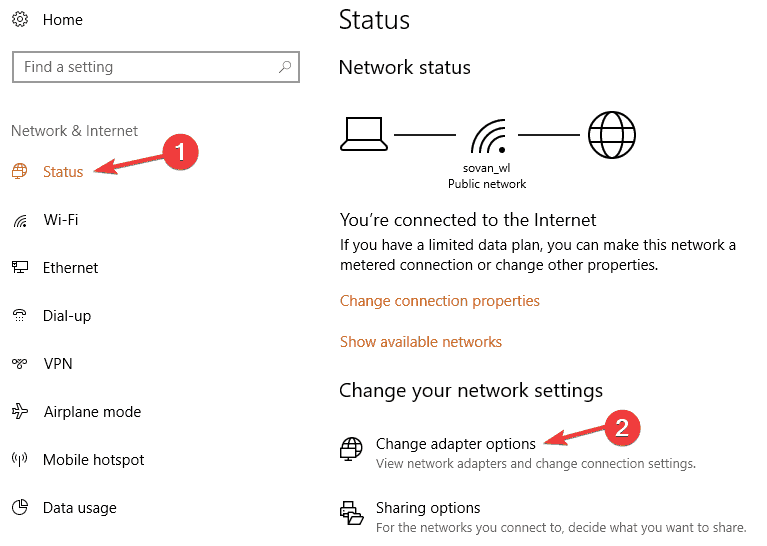
- Haga clic en Comenzar >Ajustes.
- Haga clic en Redes e Internet
- Eres llevado al Estado de la red Aquí, haga clic en Cambiar opciones de adaptador.
- Puedes ver el Conexiones de red Ventana que enumera toda la conexión LAN, Wi-Fi o VPN que tiene.
- Hacer clic derecho en Conexión VPN y seleccionar Propiedades.
- En el Propiedades Ventana, seleccione Redes pestaña>Protocolo de Internet versión 4 seguido por Propiedades
- Seleccionar Avanzado. Aquí el Use la puerta de enlace predeterminada en la red remota Debe estar desmarcado.
- Cerrar todas las ventanas intermedias.
Si tiene problemas para abrir la aplicación de configuración, eche un vistazo a este artículo para resolver el problema.
Verifique si el problema se ha resuelto. Otra forma de habilitar o deshabilitar la puerta de enlace predeterminada para la VPN es a través de los comandos de PowerShell. Aquí están los pasos:
- Tipo Potencia Shell en el cuadro de búsqueda de Cortana en la barra de tareas.
- Seleccionar Aplicación de escritorio de Windows PowerShell De los resultados de búsqueda.
- Alternativamente, también puede hacer clic derecho en el Botón de inicio y seleccionar Windows PowerShell (administrador) de la lista de opciones proporcionadas.
En el Símbolo del sistema PowerShell, Escriba los siguientes comandos:
- Get-vpnconnection
- Set -vpnconnection -name “myvpn” -splittunneling $ true
Cierre la ventana de PowerShell y verifique si el problema se ha resuelto.
Con frecuencia, dejar que una conexión VPN use la puerta de enlace predeterminada de la red remota conduce a este problema. Esto es así porque la configuración anterior puede cancelar la configuración de puerta de enlace predeterminada como se ha especificado en su configuración TCP/IP.
3. Eliminar la conexión VPN seguida de agregarla nuevamente
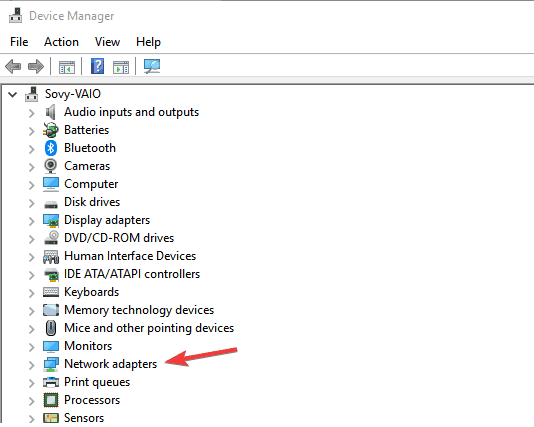
- Lanzamiento Administrador de dispositivos. Para este tipo Administrador de dispositivos en el cuadro de búsqueda de la barra de tareas seguido de selección de la opción de los resultados de búsqueda dados.
- En el Administrador de dispositivos ventana, expandir Adaptadores de red.
- Localizar el Adaptador VPN quieres eliminar y hacer clic con el botón derecho en el mismo.
- En el menú de acceso directo que aparece, seleccione Desinstalar dispositivo.
- Esto comenzará el proceso de desinstalación, aunque habrá una caja confirmatoria antes de eso. Se le preguntará si consentirá Eliminar el software del controlador para este dispositivo. Asegúrese de que esté seleccionado.
- Haga clic en Desinstalar para dejar que el proceso comience.
Puede haber el problema de que el software VPN se corrompa. Para descartar tales posibilidades, sería mejor eliminar la conexión de red VPN seguida de reinstalar lo mismo nuevamente/
Una vez terminado, deberá volver a instalar el software VPN nuevamente.
4. Actualizar Windows
Verifique si tiene la última versión de Windows. Esto asegurará que tenga el último software de parche instalado, que también debe resolver el problema de VPN. Estos son los pasos si aún no lo conoce.
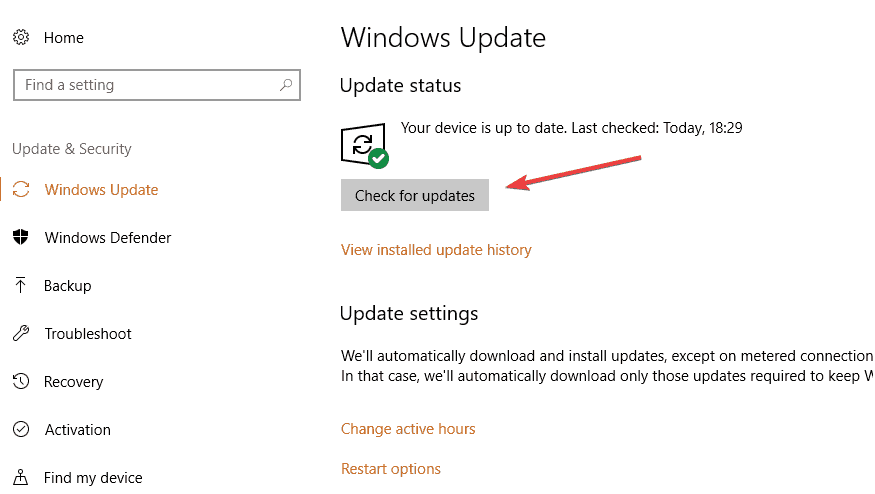
- Hacer clic Comenzar >Ajustes.
- Seleccionar Actualización y seguridad.
- Haga clic en Verifique las actualizaciones Para ver si tiene alguna actualización pendiente.
Deje que el sistema instale cualquier actualización que pueda estar disponible y luego su problema debería haberse resuelto.
Lea más sobre este tema
- Cómo configurar manualmente una VPN en Windows 11
- Cómo arreglar VPN Bloqueo AirPlay [3 soluciones de trabajo]
- Arreglar GTA Online no funciona con VPN [5 métodos probados]
5. FLUSH DNS
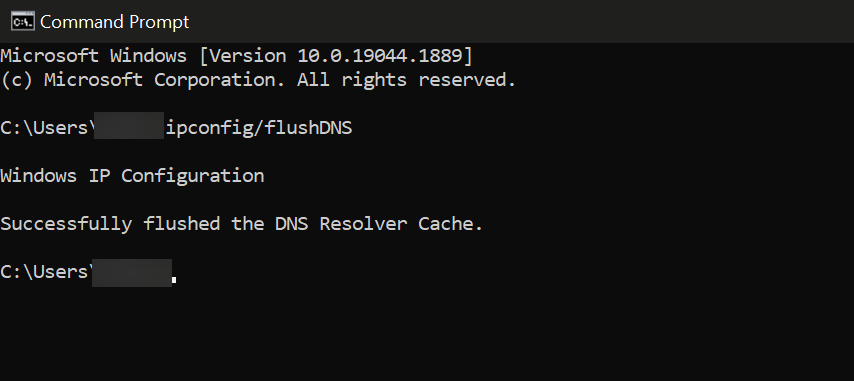
- Escriba CMD y Abra el símbolo del sistema.
- En el panel, escriba ipconfig/flushdns
- Presione Entrar.
- Espere a que el proceso complete y cierre el símbolo del sistema.
Este comando restaura su caché DNS. Puede ayudar con los problemas de VPN y de conectividad en general.
Verificar la configuración de su servidor DNS o reconfigurar VPN son algunas de las correcciones más comunes y confiables para este problema.
Los datos que acumulan con el tiempo pueden conducir a errores como VPN desconectando su Wi-Fi, por lo que se recomienda enjuague sus DN de vez en cuando.
Así que ahí lo tienes, todo lo que debes hacer cuando te enfrentas al escenario bastante extraño de perder una conexión Wi-Fi al conectarte a una VPN.
Asegúrese de que su conexión se esté ejecutando y no se desconecte de Wi-Fi. Una idea errónea común es que puede obtener una conexión a Internet únicamente de una VPN.
Si se desconecta de WiFi y no hay otras formas de tener una conexión a Internet, su conexión con la VPN también se cortará.
Si tiene más preguntas, déjalas en la sección de comentarios a continuación.
- VPN
- Problemas de Wi-Fi
