Pourquoi BetterNet continue-t-il de déconnecter
Contents
Centre d’aide
- Tapez CMD et Invite de commande ouverte.
- Dans le panneau, tapez ipconfig / flushdns
- appuyez sur Entrée.
- Attendez que le processus termine et ferme l’invite de commande.
Pourquoi BetterNet continue-t-il de déconnecter
О этой срранице
Ыы зарегистрtures. С помощюю ээой страницы ыы сжжем оределить, что заES’t. П’t?
Эта странdent к Te. Странdent. До ээого момента для исоллash.
Источником заves просов может слжжж Вр ре!aver ыыы заES’t. Еслèe Вы ис démar. Обратитесь к своему ситемному адмииииии. Подробнее.
Проверка по слову может также появляться, ели Вы Вводите сложные заы, оычно рссзevretic емами, или же Вводите заES’t.
Ma connexion VPN se déconnecte au hasard. Que puis-je faire?
Les déconnexions sont frustrantes et peuvent potentiellement compromettre votre intimité. Il est très utile d’avoir une compréhension de base de ce qui provoque une déconnexion d’un VPN afin de dépanner le problème.
Qu’est-ce qui cause les déconnexions?
Le logiciel et le serveur du client s’envoient tous deux un paquet de ping signé cryptographiquement toutes les 10 secondes pour informer l’autre côté qu’ils sont actifs / vivants. Si le client ne reçoit pas ce paquet de ping (ou toute autre donnée) du serveur pendant plus de 120 secondes, il suppose que le serveur n’est plus disponible et déconnecte. Cela se produit parce que les paquets de ping sont perdus ou bloqués sur le chemin d’accès entre votre appareil et le serveur. Cela pourrait être un logiciel ou un routeur matériel filtrant ces paquets ou une connexion Internet peu fiable qui entraîne une perte de paquets.
Que pouvez-vous faire?
- Modifier le port du protocole VPN que vous utilisez pour vous connecter, voir comment modifier les ports / protocoles.
- Essayez le protocole VPN Wireguard – Disponible dans toutes nos applications natives pour macOS, iOS, Windows, Linux et Android.
- Essayez IPSec avec le protocole VPN IKEV2. Des guides de configuration peuvent être trouvés ici.
- Essayez de vous connecter à un autre serveur, il peut y avoir un problème entre votre appareil et le serveur.
- Si vous vous connectez à partir d’un endroit où vous pensez que votre connexion peut être censurée, essayez d’activer l’OBFSProxy à l’intérieur du client IVPN. Voir comment activer ObfSproxy. Les instructions pour les utilisateurs de Linux sont disponibles ici.
- Essayez de vous connecter à partir d’un autre appareil pour voir si le problème est avec l’appareil. Nous prenons en charge une large gamme d’appareils, voyons nos guides de configuration.
- Redémarrez votre périphérique de routeur. Vérifiez s’il existe des mises à jour disponibles dans le micrologiciel de votre routeur – ils peuvent contenir diverses correctifs et améliorer les performances générales et la qualité de la connexion après l’avoir installée.
- Essayez une autre connexion Internet car votre connexion peut être peu fiable, en particulier les connexions sans fil partagées (hôtels, cafés), cellulaire (3G / 4G / 5G), etc.
- Les utilisateurs avancés peuvent vouloir lire sur MTU et expérimenter avec l’ajustement des tailles de paquets UDP maximales pour OpenVPN (en utilisant les directives Tun-MTU, Fragment et MSSFIX). Plus d’informations peuvent être trouvées dans le manuel OpenVPN.
Articles Liés
- TunnelBlick – “Internet ne semble pas être accessible” Erreur
- La batterie de mon téléphone se draine trop vite en utilisant IVPN. Pourquoi?
- Comment puis-je réinitialiser mes paramètres DNS?
- Comment résoudre l’erreur “IVPN.l’application est endommagée et ne peut pas être ouverte.”
- Comment puis-je me connecter au VPN à partir d’un serveur distant
Ont encore des questions?
Entrez en contact et nous vous répondrons dans quelques heures.
Intéressé par la vie privée?
Lisez nos dernières nouvelles de la vie privée et restez à jour sur les services IVPN.
A repéré une erreur ou avoir une idée de la façon d’améliorer cette page?
Suggérer une modification sur github.
- Générer un compte
- Lumière IVPN
- Vpn wireguard®
- Antitracker
- Qu’est-ce qu’un VPN
- Comparaison du protocole
- Notre manifeste
- Les serveurs
- Rapport de transparence
- Mandat de canari
- Projets soutenus
- Signaler une vulnérabilité
- Directives légales
- Conditions d’utilisation
- politique de confidentialité
- Politique de remboursement
VPN déconnecte le WiFi: 5 conseils efficaces pour le réparer pour de bon
Expert de dépannage
Passionné par tous les éléments liés aux fenêtres et combinés à sa curiosité innée, Ivan s’est approfondi dans la compréhension de ce système d’exploitation, avec une spécialisation dans les conducteurs et. En savoir plus
Mis à jour le 11 septembre 2023
- Un VPN peut être configuré individuellement sur un seul appareil ou installé sur un routeur.
- Cependant, parfois même les VPN peuvent déclencher divers problèmes de connectivité.
- Par exemple, vous remarquerez peut-être que votre wifi peut tomber après avoir été connecté à un VPN.
- Consultez notre guide et découvrez comment faire fonctionner à nouveau le WiFi et le VPN.
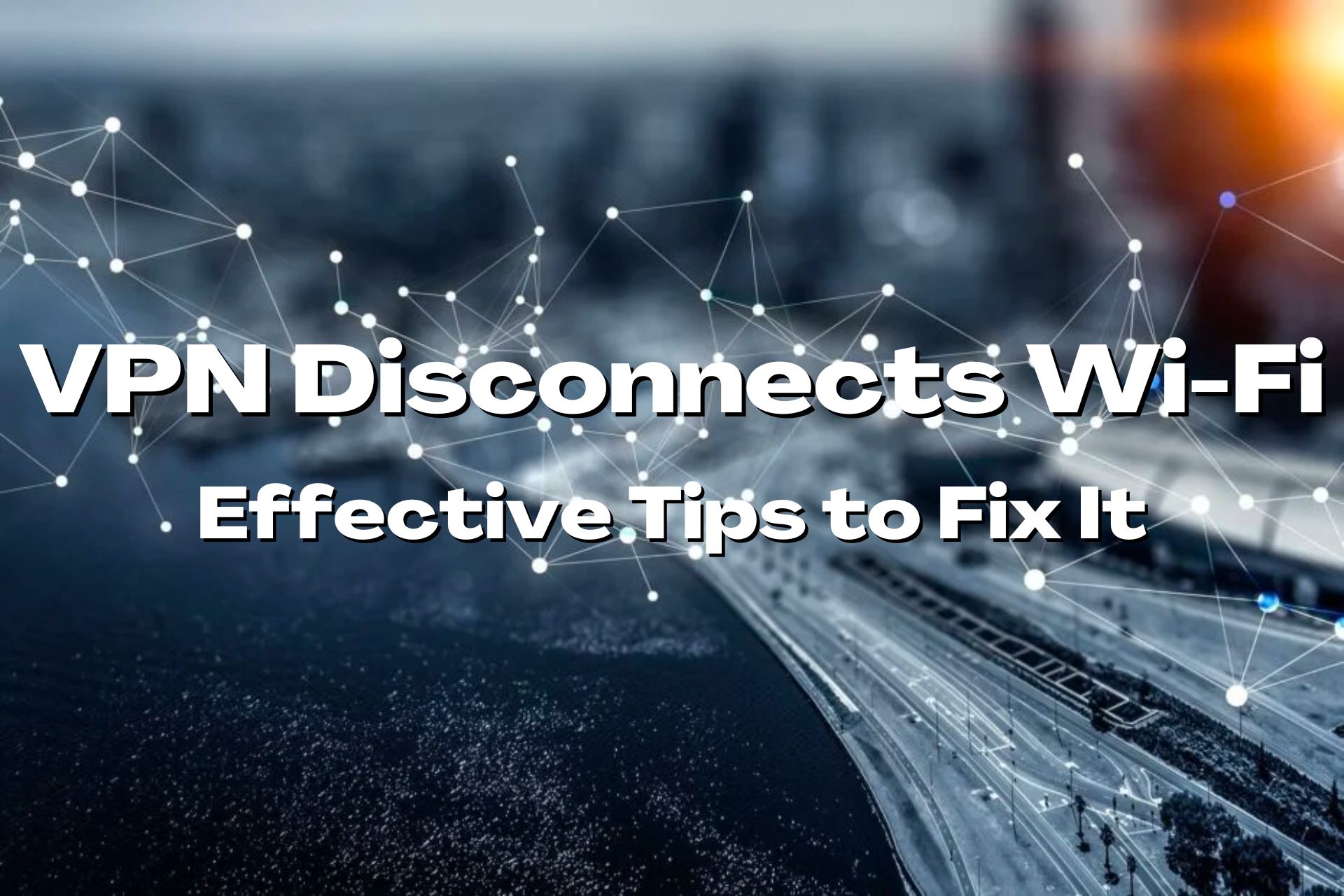
À quelle fréquence avez-vous fait face à ce scénario plutôt étrange, celui de l’Internet sans fil se déconnecte chaque fois qu’une connexion de réseau privé virtuel est établie?
C’est un scénario étrange, pour le moins, sans parler carrément ennuyeux aussi.
Cependant, il peut être tout aussi facile de remédier à la situation. Suivez simplement les étapes mentionnées ci-dessous.
Les meilleurs VPN que nous recommandons
Expressvpn
Parcourez le Web de plusieurs appareils avec des protocoles de sécurité accrus.
Saisissez la remise ►
Accès Internet Privé
Accédez au contenu à travers le monde au taux de vitesse le plus élevé.
Saisissez la remise ►
Cyberghost
Connectez-vous à des milliers de serveurs pour une navigation sans couture persistante.
Saisissez la remise ►
VPN interfère-t-il avec le Wi-Fi?
VPN utilise votre Wi-Fi pour réacheminer le trafic, et s’il y a une mauvaise configuration dans votre configuration, vous aurez du mal à établir une connexion. Cela affectera non seulement votre connexion principale, mais fera également la déconnexion de votre Wi-Fi lors de l’utilisation d’un moniteur externe.
Le fait de ne pas avoir de paramètres Wi-Fi optimaux pour prendre en charge un VPN entraînera toutes sortes d’erreurs, le plus concernant le moment où votre Internet ne fonctionne pas du tout sur un VPN.
Le problème est très répandu et les utilisateurs VPN autour du rapport Web obtiennent toutes sortes d’erreurs, notamment:
- Quand je me connecte à VPN, je perds Internet
- VPN ralentit sur Internet
- Impossible de se connecter au Wi-Fi après avoir déconnecté de VPN
- VPN connecté mais pas d’accès Internet
- VPN déconnecte Wi-Fi sur Windows 10/11, iPhone, iPad, Android et MacOS
Le problème concerne tous les fournisseurs de VPN, même réputés.
Les préoccupations concernant le VPN causant des problèmes de connexion sur divers clients incluent GlobalProtectVPN, Cisco Anyconect, Norton VPN, WatchGuard VPN, Pulse VPN et ExpressVPN déconnecte Wi-Fi
C’est pourquoi il est essentiel de vérifier votre configuration car votre VPN peut fonctionner très bien après.
Pourquoi mon VPN déconnecte-t-il mon Wi-Fi?
Si vous ne pouvez pas accéder au Web lorsque vous utilisez un VPN, il peut y avoir un conflit dans votre configuration. Votre appareil pourrait avoir certains paramètres VPN préétablis qui ne correspondent pas à votre VPN.
Il est également possible que votre antivirus ou votre pare-feu bloque votre VPN pour protéger vos données. Certains outils de sécurité signalent à tort les VPN et vous devez les lister ou les ajouter comme exceptions.
Comment activer Internet lorsqu’il est connecté à un VPN ?
1. Réinstaller le logiciel VPN
Presque toutes les connexions VPN sont livrées avec leur propre logiciel personnalisé. Ceux-ci sont disponibles en téléchargement sur le site Web de l’entreprise. Il suffit de le télécharger sur votre appareil et de suivre les instructions à l’écran pendant le processus d’installation.

- Lancement Paramètres (Cliquer sur Commencer >Paramètres ou simplement taper Paramètres dans le Box de recherche Cortana.)
- Sélectionner Réseau et Internet >VPN.
- Dans la page VPN, cliquez sur Ajouter une connexion VPN montré en haut.
- Remplissez les détails de la page qui apparaît. Cependant, sélectionnez Windows (intégré) pour le Fournisseur VPN menu déroulant. Cela attribue Type VPN comme Automatique et Type d’informations de connexion à Nom d’utilisateur et mot de passe.
- Remplir Nom de connexion et Nom du serveur et détails de l’adresse. Cela sera utilisé auprès du fournisseur VPN.
- Faites défiler sur l’écran pour entrer votre Nom d’utilisateur et Mot de passe Dans les créneaux fournis.
- Cliquer sur Sauvegarder et fermer Paramètre.
L’autre option pour vous sera d’utiliser le Client VPN intégré avec Windows 10. Voici comment vous continuez:
Cliquez sur le symbole Wi-Fi dans le plateau du système de barre des tâches. La connexion VPN que vous venez de créer devrait afficher ici. Tu es maintenant prêt à partir.
En tant qu’alternative plus accessible, vous pouvez changer votre VPN avec un meilleur qui n’aura aucun de ces problèmes.
En parlant de VPN, si vous prévoyez de vous abonner à un, vous pourriez aussi bien obtenir le meilleur que l’argent puisse acheter.
Nous faisons référence à Expressvpn, qui mélange magistralement la simplicité, l’efficacité et la rentabilité dans un seul bundle logiciel.
Le chiffrement vous permettra de parcourir tout contenu disponible sur Internet sans même le FAI sachant ce que vous faites.
De plus, votre vitesse de navigation ne sera pas gênée comme avec des VPN typiques en raison du grand nombre de serveurs disponibles dans le monde entier.
La connexion à un bon service VPN réduira vos vitesses Internet générales de 5%. Ainsi, votre connexion wifi elle-même ne sera pas affectée si d’autres personnes l’utilisent sans VPN.
Expressvpn
Dites adieu aux erreurs avec ce VPN fiable avec un chiffrement solide et des options de configuration polyvalente!
Essai gratuit Visiter le site Web
2. Re-configurer la connexion VPN
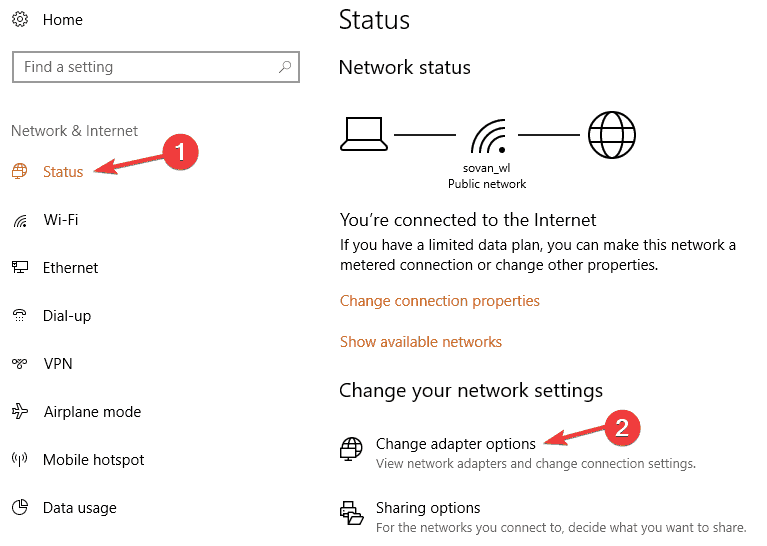
- Cliquer sur Commencer >Paramètres.
- Cliquer sur Réseau et Internet
- Vous êtes conduit au L’état du réseau Ici, cliquez sur Modifier les options d’adaptateur.
- Vous pouvez voir le Les connexions de réseau fenêtre qui répertorie toutes les connexions LAN, Wi-Fi ou VPN que vous avez.
- Cliquez avec le bouton droit sur Connexion VPN et sélectionner Propriétés.
- Dans le Propriétés fenêtre, sélectionnez La mise en réseau Onglet>Protocole Internet version 4 suivi de Propriétés
- Sélectionner Avancé. Ici le Utilisez la passerelle par défaut sur le réseau distant devrait être sans contrôle.
- Fermez toutes les fenêtres intermédiaires.
Si vous avez du mal à ouvrir l’application de réglage, jetez un œil à cet article pour résoudre le problème.
Vérifiez si le problème a été résolu. Une autre façon d’activer ou de désactiver la passerelle par défaut pour le VPN est via des commandes PowerShell. Voici les étapes:
- Taper Powershell Dans la boîte de recherche Cortana dans la barre des tâches.
- Sélectionner Application de bureau Windows PowerShell à partir des résultats de recherche.
- Alternativement, vous pouvez également cliquer avec le bouton droit sur le Bouton Start et sélectionner Windows PowerShell (Admin) à partir de la liste des options fournies.
Dans le Invite de commande PowerShell, Tapez les commandes suivantes:
- Get-vpnconnection
- Set-vpnconnection -name “myvpn” -splittneling $ true
Fermez la fenêtre PowerShell et vérifiez si le problème a été résolu.
Fréquemment, la connexion d’une connexion VPN utilise la passerelle par défaut du réseau distant conduit à ce problème. Il en est ainsi car le paramètre ci-dessus peut annuler le paramètre de passerelle par défaut comme cela a été spécifié dans votre paramètre TCP / IP.
3. Supprimer la connexion VPN suivie en l’ajout à nouveau
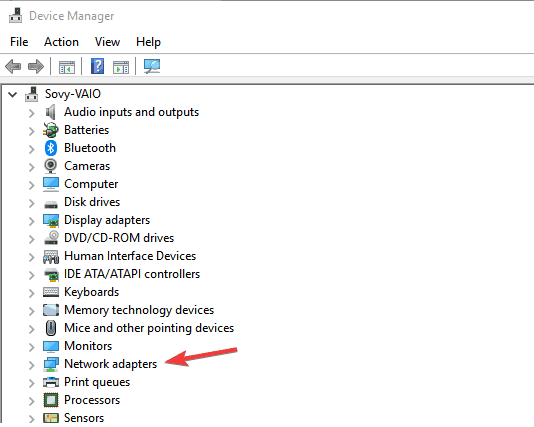
- Lancement Gestionnaire de périphériques. Pour ce type Gestionnaire de périphériques dans la zone de recherche de la barre des tâches suivie par la sélection de l’option dans les résultats de recherche donnés.
- Dans le Gestionnaire de périphériques fenêtre, développer Adaptateurs réseau.
- Localiser le Adaptateur VPN vous souhaitez supprimer et cliquez avec le bouton droit sur le même.
- Dans le menu de raccourci qui apparaît, sélectionnez Désinstallation de l’appareil.
- Cela commencera le processus de désinstallation, mais il y aura une boîte de confirmation avant cela. On vous demandera si vous consentez à Supprimer le logiciel du pilote pour cet appareil. Assurez-vous qu’il est sélectionné.
- Cliquer sur Désinstaller pour laisser le processus commencer.
Il pourrait y avoir le problème du logiciel VPN être corrompu. Pour exclure de telles possibilités, il serait préférable de supprimer la connexion du réseau VPN suivie à nouveau par réinstaller à nouveau /
Une fois terminé, vous devrez à nouveau réinstaller le logiciel VPN.
4. Mettre à jour Windows
Vérifiez si vous avez la dernière version Windows. Cela garantira que tous les derniers logiciels de correctifs sont installés, qui devraient également prendre soin du problème VPN. Voici les étapes si vous n’en êtes pas déjà au courant.
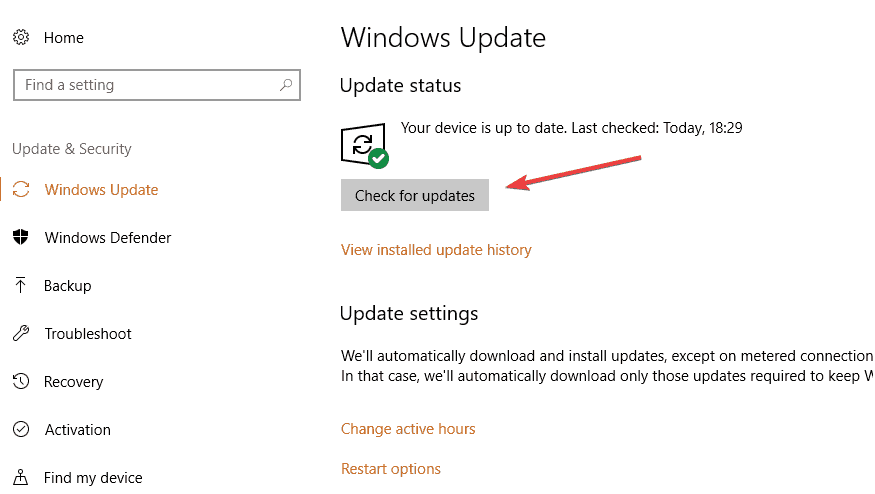
- Cliquez sur Commencer >Paramètres.
- Sélectionner Mise à jour et sécurité.
- Cliquer sur Vérifier les mises à jour Pour voir si vous avez des mises à jour en attente.
Laissez le système installer toute mise à jour qui pourrait être disponible, puis votre problème aurait dû être résolu.
En savoir plus sur ce sujet
- Comment configurer manuellement un VPN sur Windows 11
- Comment réparer le blocage VPN AirPlay [3 Solutions de travail]
- Fix GTA Online ne fonctionnant pas avec VPN [5 méthodes testées]
5. Rincer DNS
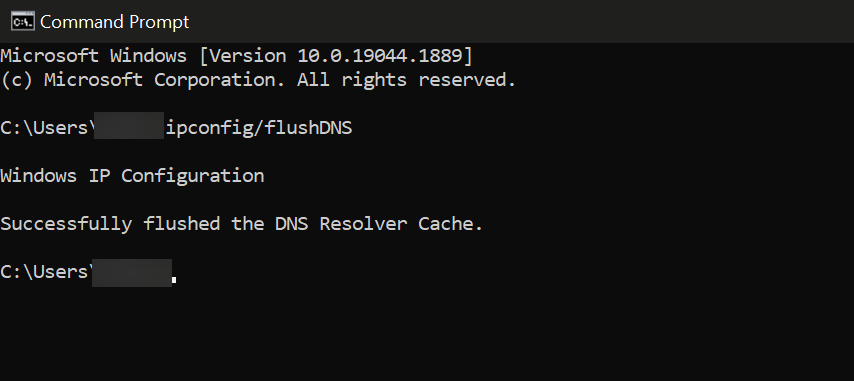
- Tapez CMD et Invite de commande ouverte.
- Dans le panneau, tapez ipconfig / flushdns
- appuyez sur Entrée.
- Attendez que le processus termine et ferme l’invite de commande.
Cette commande restaure votre cache DNS. Il peut aider avec les problèmes de VPN et de connectivité en général.
La vérification de la configuration de votre serveur DNS ou de votre reconfiguration VPN sont quelques-uns des correctifs les plus courants et les plus fiables pour ce problème.
Les données qui s’accumulent au fil du temps peuvent entraîner des erreurs comme le VPN déconnectant votre Wi-Fi, il vous est donc recommandé de vider votre DNS occasionnellement.
Alors voilà, tout ce que vous devez faire face au scénario assez étrange de perdre une connexion Wi-Fi lors de la connexion à un VPN.
Assurez-vous que votre connexion est en cours d’exécution et ne vous déconnectez pas de Wi-Fi. Une idée fausse commune est que vous pouvez obtenir une connexion Internet uniquement à partir d’un VPN.
Si vous vous déconnectez du WiFi et qu’il n’y a aucun autre moyen d’avoir une connexion Internet, votre connexion au VPN sera également interrompue.
Si vous avez d’autres questions, laissez-les dans la section des commentaires ci-dessous.
- VPN
- Problèmes Wi-Fi
