ProtonVPN en attente de réseau utilisable
Contents
Proton VPN Ne se connectait pas: en attente d’un réseau utilisable
- Taper CMD dans la barre de recherche.
- Cliquez avec le bouton droit dessus, puis sélectionnez Exécuter en tant qu’administrateur.
- Après avoir ouvert l’invite de commande, entrez les commandes affichées sous une par une et appuyez sur Entrée après chacune, comme indiqué dans l’image. N.B. Utilisez un espace après ipconfig.
- ipconfig / version
- ipconfig / flushdns
- ipconfig / renouveler
- réinitialisation de netsh int ip
- Réinitialisation de Winsh Winsock
- Redémarrez votre ordinateur et essayez de reconnecter à nouveau.
Recherches sauvegardées
Utilisez des recherches enregistrées pour filtrer vos résultats plus rapidement
Annuler Créer une recherche enregistrée
Vous vous êtes connecté avec un autre onglet ou fenêtre. Recharger pour actualiser votre session. Vous avez signé dans un autre onglet ou fenêtre. Recharger pour actualiser votre session. Vous avez changé de compte sur un autre onglet ou fenêtre. Recharger pour actualiser votre session.
Avoir une question sur ce projet? Inscrivez-vous à un compte GitHub gratuit pour ouvrir un problème et contacter ses mainteneurs et la communauté.
En cliquant sur «Inscrivez-vous à GitHub», vous acceptez nos conditions d’utilisation et notre déclaration de confidentialité. Nous vous enverrons occasionnellement des e-mails liés au compte.
Déjà sur github? Connectez-vous à votre compte
Coincé à attendre un réseau utilisable sur l’appareil sans wifi ni sim # 808
Casper a ouvert ce numéro 24 décembre 2017 · 11 commentaires
Coincé à attendre un réseau utilisable sur l’appareil sans wifi ni sim # 808
Casper a ouvert ce numéro 24 décembre 2017 · 11 commentaires
commentaires
Casper commenté le 24 décembre 2017
En utilisant 0.6.72 sur Xiaomi Redmi 4A ROM STOCK. L’appareil n’a pas de connexion WiFi ni de carte SIM, juste une connexion USB à contre-éther à mon PC Windows.
Le réseau USB Tether est opérationnel, et Telnet du téléphone vers le port de serveur OpenVPN sur le PC fonctionne bien.
Mais OpenVPN sur le téléphone est juste mort dans l’eau. Ne devrait-il pas essayer de se connecter?
Quelqu’un a dit que je devais basculer les données WiFi ou mobile, puis déclencher l’opération OpenVPN, mais je ne peux pas faire ni l’un ni l’autre n’est disponible.
Cela ressemble à un bug quelque part. L’interface IP sur Android est très opérationnelle, il semble donc que OpenVPN devrait simplement aller de l’avant et ouvrir la connexion. Y a-t-il une variable de configuration qui me manque?
Le texte a été mis à jour avec succès, mais ces erreurs ont été rencontrées:
Schwabe a fermé ceci comme achevé le 24 décembre 2017
Casper commenté le 24 décembre 2017
Vous voulez dire “reconnecter le changement de réseau”? Je l’ai essayé avec à la fois vérifié et incontrôlé. Même problème.
Mais je pense que vous aurez alors le même problème avec une autre application car ils croiront également que votre appareil n’a pas de connexion Internet
Oui c’est un problème, mais pas pour la plupart des tâches. La navigation Web de base fonctionne avec une connexion attachée, tout comme de nombreuses autres applications. Certaines applications basées sur la synchronisation ne fonctionnent pas, car ils essaient de vérifier si le wifi est disponible pour synchroniser. Mais il y a un module Xposed disponible pour contourner cela aussi, mais pas sur ce téléphone car il nécessite de la racine: – /
Y a-t-il un emplacement dans le code que je pourrais modifier pour sauter le réseau de vérification actif et le modifier pour essayer de se connecter par défaut? Je suppose que je pourrais me recompiler une version pour le tester, si le chèque n’est pas trop complexe pour modifier?
schwabe commenté le 24 décembre 2017
L’option doit déjà désactiver ce chèque. Mais DeviceStateListener est un bon point de départ pour cela
Casper commenté le 24 décembre 2017
D’accord. Je suis revenu aussi loin que la pause . Donc, quelque chose doit appeler une pause pour arrêter le processus de connexion?
L’option doit déjà désactiver ce chèque.
Une idée pourquoi ça ne fait pas ça? Ou y a-t-il un autre problème? Voici une capture d’écran de la fenêtre de journal:

Casper commenté le 24 décembre 2017 •
Gratter ça. NetworkStateChange semble être l’endroit où l’action est. Anrdroid GetActiveNetworkInfo renvoie nul . Une connexion attachée n’est pas “rien”, mais je suppose qu’Android n’est pas d’accord avec cette prémisse.
Casper commenté le 24 décembre 2017
D’accord. Si j’appelle Mmanagement.repseme () directement à partir de NetworkStateChange, quel que soit ce que dit Android sur l’état du réseau, cela permettra à OpenVPN d’exécuter correctement? je.e. Disons que je ne fais que coder dur un appel à reprendre () dans NetworkStateChange dans ce cas dans ce cas. Est-ce que cela fonctionnerait?
Casper commenté le 25 décembre 2017 •
D’ailleurs. Je vais vous payer pour le temps que vous passez sur ce problème. Je ne suis pas un développeur commercial, mais je veux juste que cela soit fixe et j’apprécie chaque fois que vous passez ici à aider.
J’ai passé environ 6 heures sans arrêt actuellement, en commençant par l’installation d’Android Studio, n’ayant jamais développé pour Android auparavant, mais à ce stade, je suis coincé 🙁
Je peux le faire fonctionner sur mon téléphone en mode débogage (aucune idée de la façon de signer un APK, ou s’il doit même être signé. J’utilise juste la version de débogage). Mais il semble s’écraser, même si j’utilise le même 0.6.72 Version du code comme celle que j’ai téléchargée sur le Play Store.
C’est tout ce que cela montre dans la sortie du journal, même au niveau de débogage le plus élevé, et rien d’autre ne se passe.
03:30 Construit par C = US, O = Android, CN = Android Debug 0.6.72 Exécution sur Xiaomi Redmi 4A (QC_Reference_Phone), Android 6.0.1 (MMB29M) API 23, erreur ABI, (Xiaomi / Rolex / Rolex: 6.0.1 / mmb29m / v8.5.1.0.McCMied: User / Release-Keys) Toute idée de la façon de corriger cette erreur ABI? Dois-je le construire en mode de version et signer l’APK pour le faire fonctionner?
Il pourrait également devoir faire quelque chose avec le fait que j’ai dû modifier le code dans les utils.Java, afin de faire fonctionner la boîte de dialogue du fichier (voir # 634), car il semble crash générer la configuration maintenant.
Proton VPN Ne se connectait pas: en attente d’un réseau utilisable
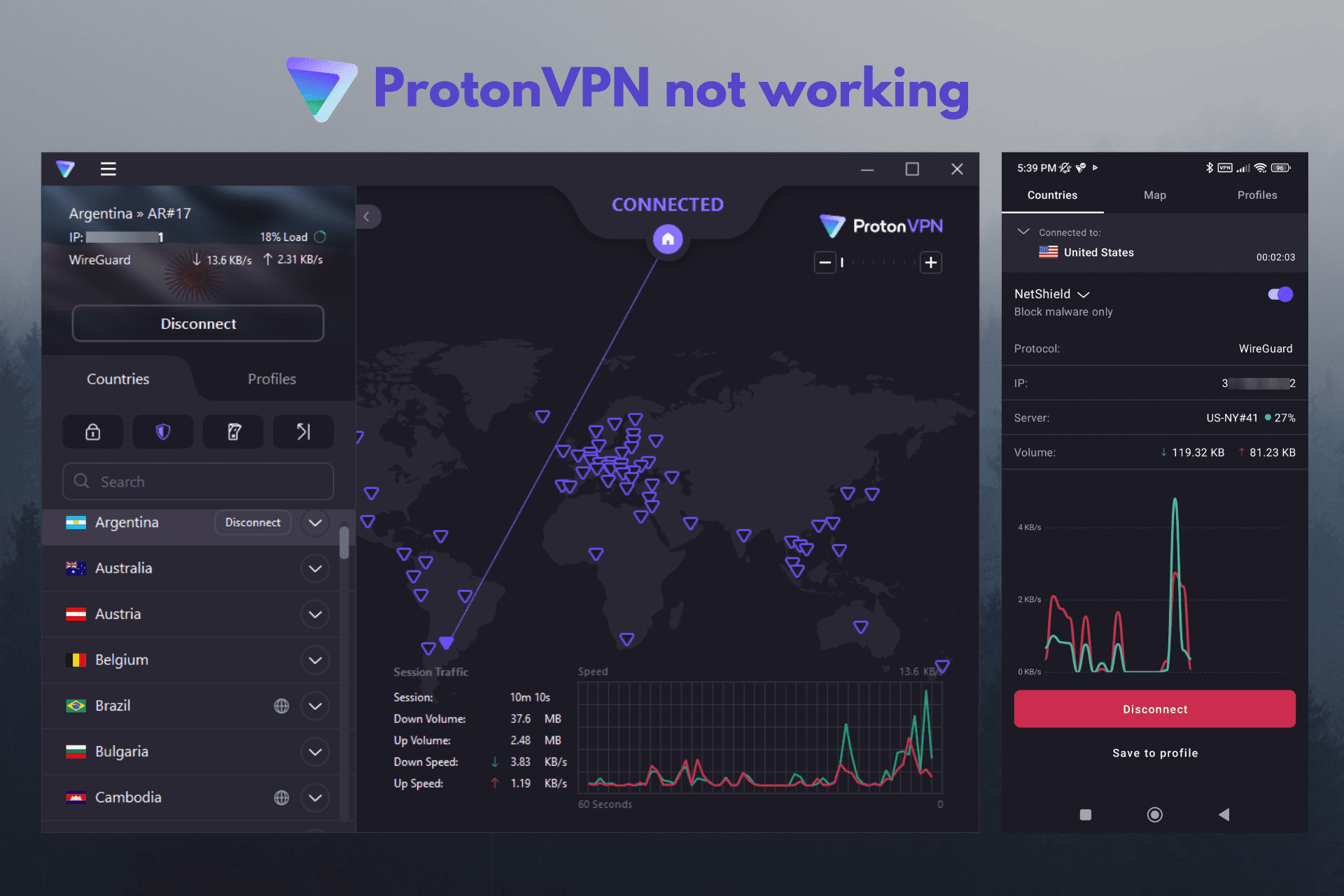

Si ProtonVPN ne fonctionne pas correctement, le problème peut résider soit avec le client VPN ou votre appareil. Néanmoins, il n’est pas nécessaire que vous vous inquiétez, car nous sommes là pour aider.
ProtonVPN est exploité par la société Suisse Proton Technologies AG basée à Suisse, qui est également à l’origine de ProtonMail – un service de messagerie crypté populaire.
Meilleures recommandations VPN – vérifiées par nos experts
Expressvpn
Parcourez le Web à partir de plusieurs appareils avec des protocoles de sécurité standard de l’industrie.
Accès Internet Privé
Accédez au contenu à travers le monde au taux de vitesse le plus élevé.
Cyberghost
Connectez-vous à des milliers de serveurs pour une navigation sans couture persistante.
En 2014, une équipe de scientifiques qui se sont réunis au CERN (le Centre européen de la recherche nucléaire) ont décidé de démarrer la société de protons en tant que projet de financement participatif afin de fournir aux millions de personnes la confidentialité et la sécurité en ligne indispensables indispensables.
La même année, ils ont développé ProtonMail, qui s’est avéré être très réussi. Trois ans plus tard, en 2017, ProtonVPN a également été lancé et a très vite réussi à devenir l’un des meilleurs services VPN de l’industrie.
Que vous souhaitiez accéder à des sites Web restreints, diffuser du contenu audio-vidéo géo-bloqué ou que vous ne vous inquiétez que de votre confidentialité, de votre anonymat et de votre sécurité en ligne lors de la navigation sur le Web, ProtonVPN peut être la solution idéale pour vous dans chaque cas.
Malheureusement, dans certains cas, ProtonVPN pourrait ne pas travailler sur vos appareils, et c’est pourquoi vous devez suivre les informations présentées ici pour vous assurer que le VPN est correctement configuré.
Pourquoi ProtonVPN ne fonctionne-t-il pas?
ProtonVPN est un service VPN multiplateforme qui comprend des applications VPN natives que vous pouvez facilement télécharger et installer directement sur les systèmes d’exploitation et périphériques suivants:
- les fenêtres
- macos
- Linux
- Chromebook
- Android
- Android TV
- ios
Il prend également en charge la configuration du routeur, ce qui signifie que vous pouvez le configurer sur votre routeur Wi-Fi pour protéger chaque appareil connecté à votre réseau domestique.
Cependant, nous allons ici aborder les principaux problèmes qui peuvent apparaître lorsque vous essayez d’utiliser ProtonVPN sur les appareils susmentionnés.
Si vous souhaitez vous connecter à ProtonVPN en utilisant l’application Windows mais que le service ne fonctionne pas, un message de dépannage comme indiqué ci-dessous peut apparaître.
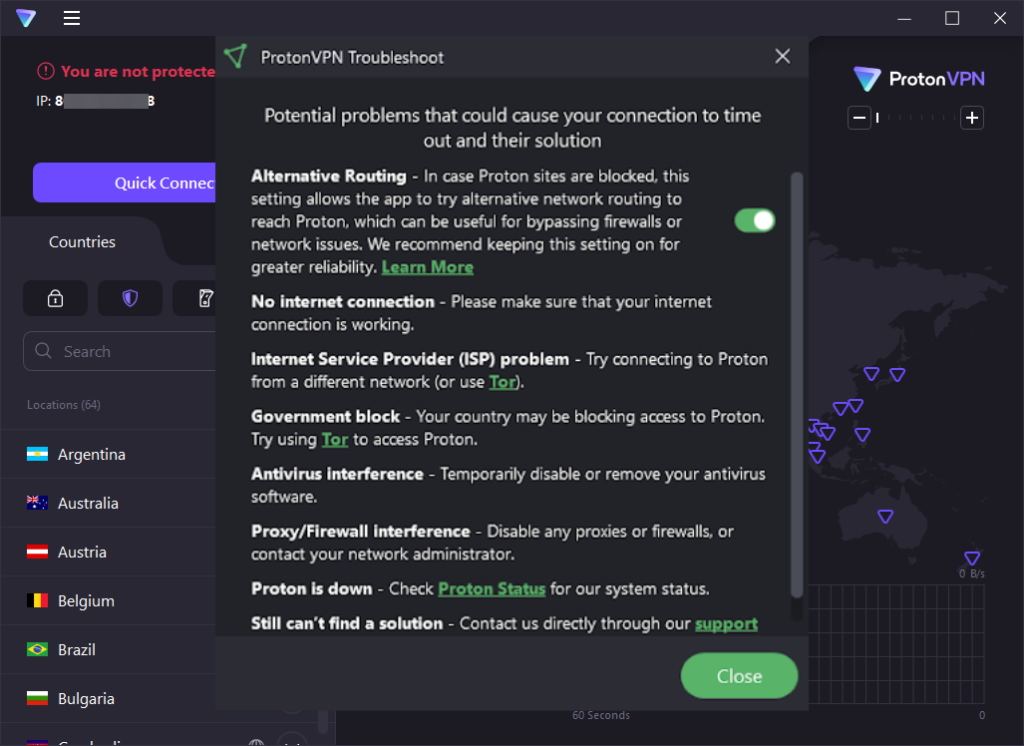
Ce message montre les problèmes potentiels qui peuvent faire en sorte que le VPN ne fonctionne pas et décrit également brièvement les solutions que vous devriez essayer de le réparer.
Quoi qu’il en soit, il existe de nombreux autres problèmes et solutions potentiels qui ne sont pas décrits dans ce message de dépannage. Rassurez-vous, nous les inclurons tous lorsque vous lisez ce guide.
Quelles sont les erreurs les plus courantes signalées par les utilisateurs?
Selon le problème spécifique qui interfère avec la connexion ProtonVPN, vous pouvez obtenir des messages d’erreur différents, ceux ci-dessous étant le plus fréquemment rencontré.
- En attendant un réseau utilisable…
- Connexion chronométrée
- La connexion à (serveur choisi) a échoué
- Le protocole intelligent est actuellement désactivé
- Vous avez atteint votre limite maximale de l’appareil
- Informations de connexion incorrectes. Veuillez réessayer
- ProtonVPN ne peut pas être installé sur les versions Windows suivantes
- Nous n’avons pas pu atteindre les serveurs Proton (erreur macOS)
De plus, certains utilisateurs se plaignent que ProtonVPN ne fonctionne pas pour d’autres raisons, telles que:
- ProtonVPN reste coincé dans l’attribution de la propriété intellectuelle
- ProtonVPN est connecté mais il n’y a pas d’accès Internet
- ProtonVPN ne fonctionne pas après une récente mise à jour
- ProtonVPN continue de se déconnecter
- ProtonVPN se déconnecte lorsqu’il est connecté aux données mobiles
Avec cette liste exhaustive, vous pouvez identifier presque toutes les erreurs potentielles et prendre les mesures requises pour les réparer. Nous allons creuser un peu plus loin, alors assurez-vous de suivre nos réponses complètes.
Avant cela, si ProtonVPN continue de vous donner du mal, vous devriez envisager d’utiliser un VPN stable avec la connexion la plus élevée de vitesses de 10 Gops.
Un tel VPN est Accès à Internet privé (PIA) – Un service VPN très populaire et complet de plus de 15 millions d’utilisateurs dans le monde.
Avec plus de 30 000 serveurs VPN Dans 84 pays du monde, ce VPN a de loin le plus grand réseau de serveurs de l’industrie.
Accès Internet Privé
Oubliez les problèmes de travail VPN et utilisez ce logiciel de premier rang pour la stabilité et la vitesse de connexion.
Vérifiez le prix Visiter le site Web
Pourquoi ProtonVPN ne fonctionne-t-il pas sur Android?
Comme pour les appareils Windows, Mac et iOS, il existe également des problèmes Android, ce qui peut faire en sorte que ProtonVPN ne fonctionne pas correctement sur votre smartphone ou votre tablette.
Deux telles erreurs courantes que vous pouvez obtenir sont:
- Attention. l’identification de l’utilisateur a échoué.
- Quelque chose s’est mal passé
Chacune de ces erreurs peut généralement être corrigée en utilisant un dépannage de base ou avancé, comme le montre les 10 solutions complètes présentées ci-dessous.
ProtonVPN gratuit fonctionne-t-il réellement?
Oui absolument. Que vous utilisiez la version gratuite ou premium ProtonVPN, les erreurs ci-dessus n’ont rien à voir avec la sélection de votre plan.
Les seules différences en ce qui concerne le plan libre sont 1 connexion sur un seul appareil, plus de 100 serveurs dans 3 pays seulement et des vitesses VPN moyennes.
Que puis-je faire si ProtonVPN ne fonctionne pas?
1. Vérifiez votre connection internet
La qualité de votre Internet est très importante pour une expérience de navigation transparente. De toute évidence, comme les VPN utilisent également votre connexion Internet, vous devez vous assurer qu’il est rapide et fiable pour le meilleur Stabilité de la connexion VPN.
Lorsque vous vous connectez au client Windows ProtonVPN et essayez de vous connecter à un serveur, vous pouvez recevoir le message d’erreur suivant: En attendant un réseau utilisable…
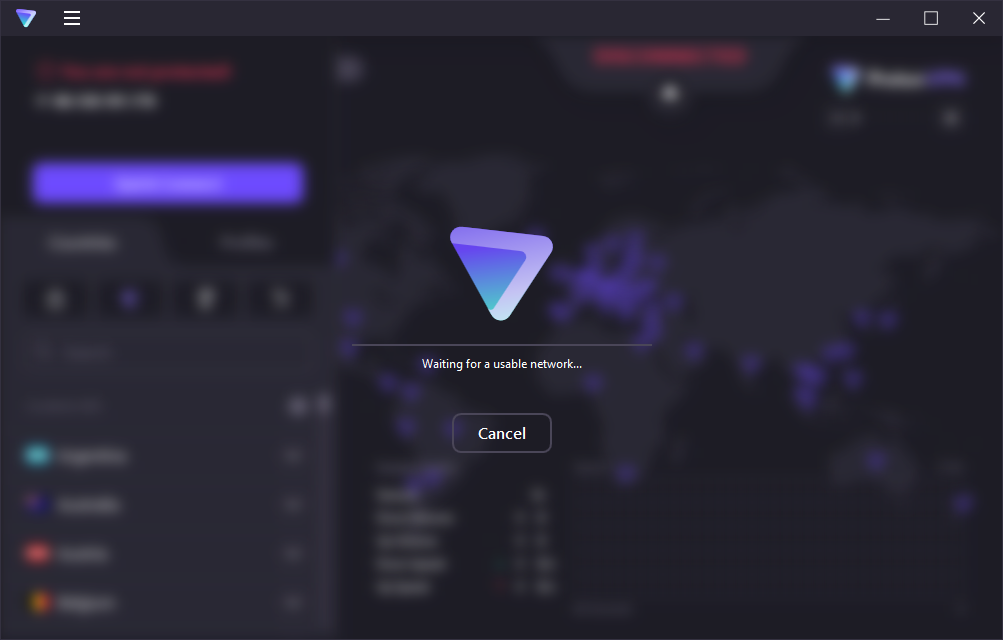
Cette erreur apparaît généralement lorsque vous ne pouvez pas vous connecter aux serveurs d’authentification de ProtonVPN en raison d’une connexion Internet médiocre ou manquante.
Par conséquent, vous devez vous assurer que vous êtes correctement connecté à Internet en vérifiant la connexion du réseau de l’appareil et en exécutant éventuellement un test de vitesse.
1.1. Vérifiez votre connexion réseau
Vous pouvez vérifier l’état de votre connexion réseau à l’aide du dépanneur réseau. Ci-dessous, nous vous montrons comment y parvenir sur Windows 10.
- Aller à Commencer et cliquez sur Paramètres.
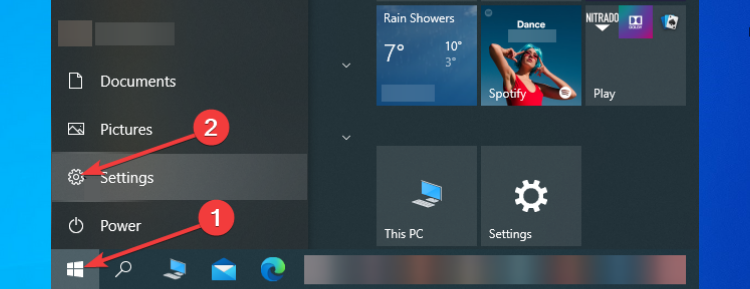
- Cliquer sur Réseau et Internet.
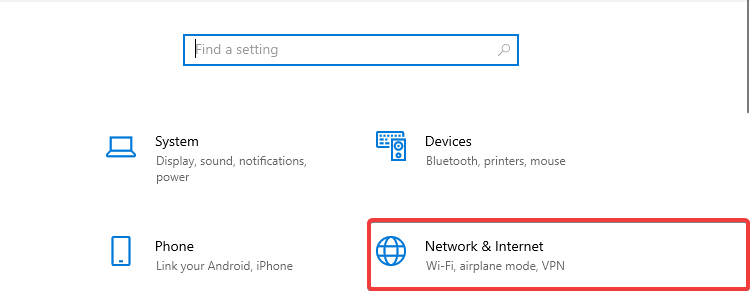
- Aller à Paramètres réseau avancés et cliquez sur Dépanneur réseau.
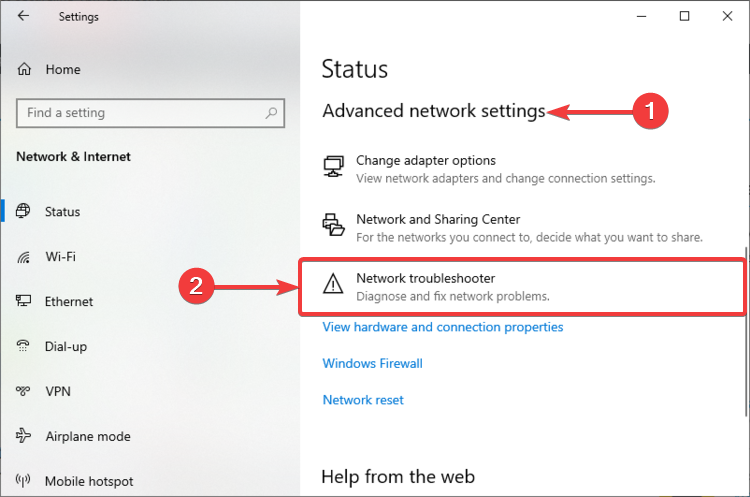
- Sélectionnez l’adaptateur réseau que vous souhaitez diagnostiquer et cliquez Suivant.
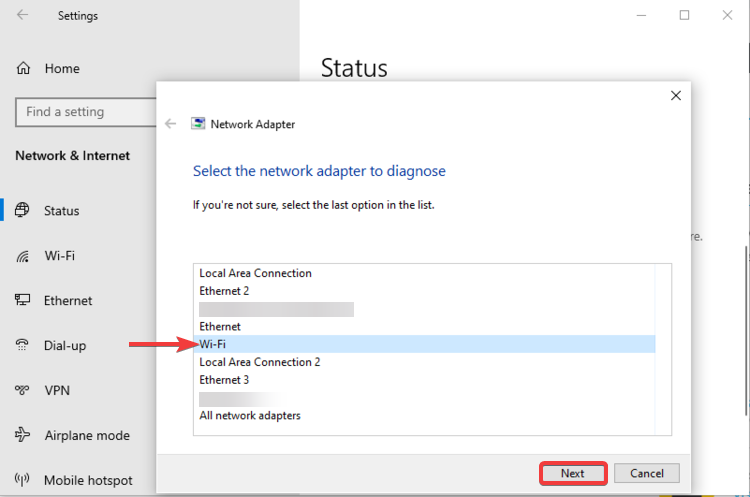
- Vérifiez si le dépanneur a identifié des problèmes.
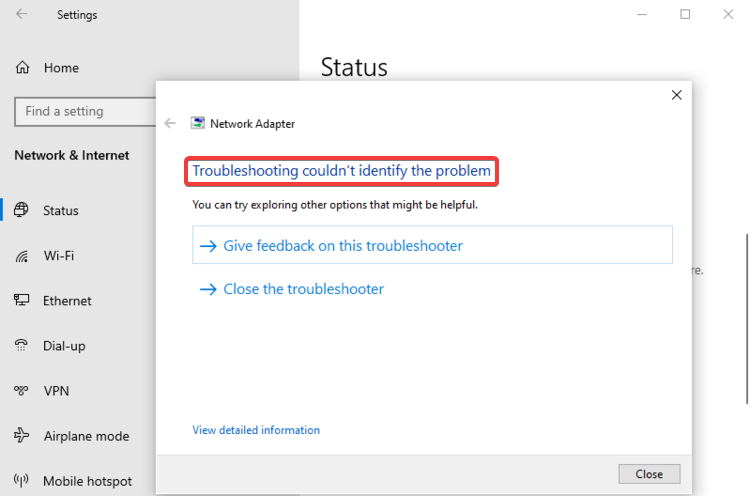
- Si le dépanneur n’a identifié aucun problème, il semble que vous soyez correctement connecté à Internet et devriez passer à l’étape suivante.
1.2. Exécutez un test de vitesse Internet sans protonvpn
Les tests de vitesse sont des outils utiles qui vous aident à vérifier la qualité de votre connexion dans des domaines spécifiques, tels que la vitesse de téléchargement, la vitesse de téléchargement, la latence, le ping, la gigue ou la perte de paquets.
Il existe différents services disponibles. Cependant, ici nous utiliserons Test de rapidité.filet (SpeedTest par Ookla), qui est un outil de test de vitesse très fiable. Suivez simplement les étapes ci-dessous pour obtenir vos résultats.
N.B. Vous pouvez utiliser la version Web pour exécuter des tests de vitesse. Cependant, nous vous recommandons de choisir les applications dédiées à la place, car vous parviendrez également à tester la perte de paquets et la gigue, en plus de télécharger la vitesse, la vitesse de téléchargement et le ping.
- Aller au speedtest.net et Télécharger l’application appropriée.
- Lancez l’application sur votre appareil et cliquez ALLER.
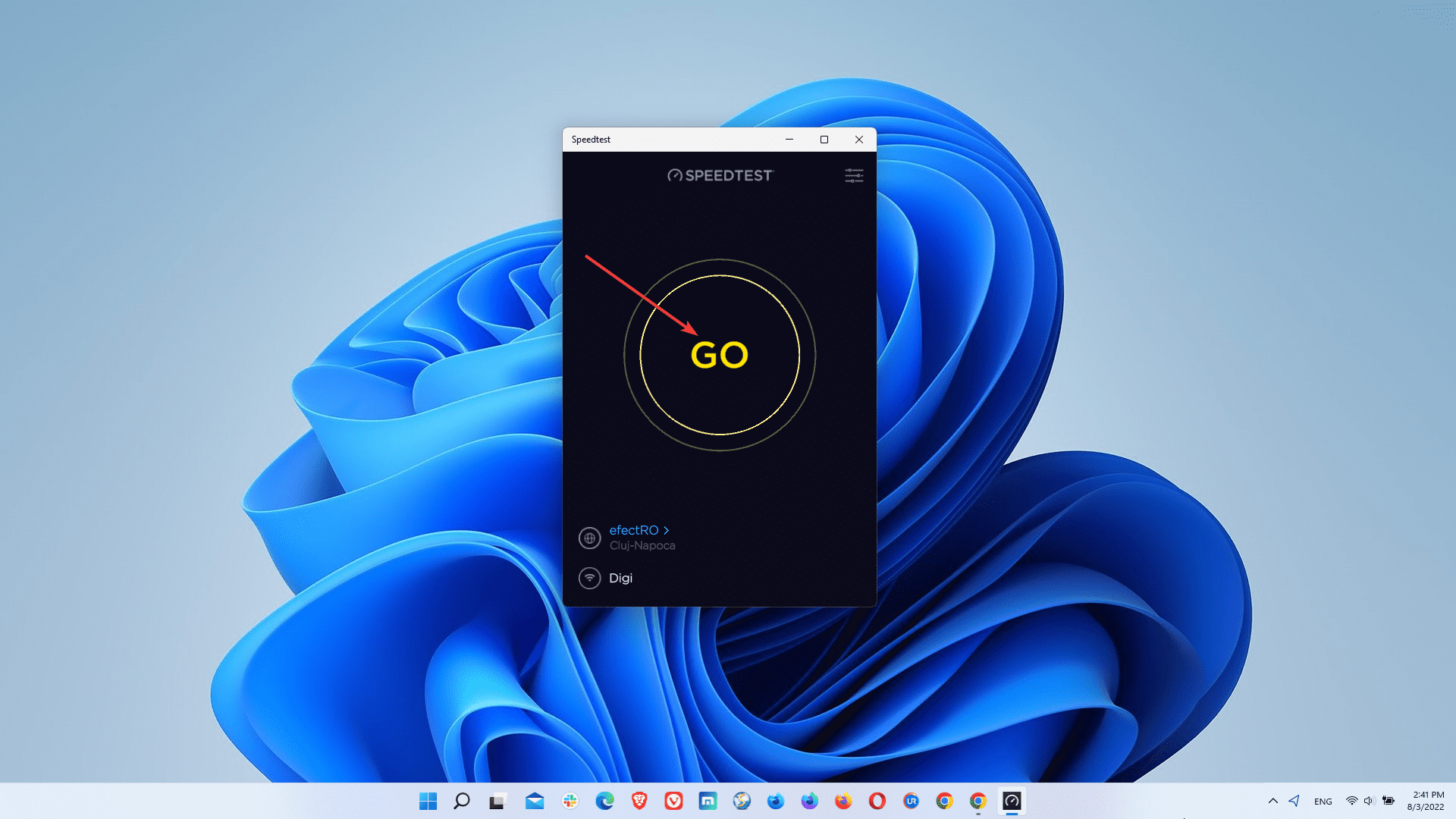
- Attendez que le test se termine.
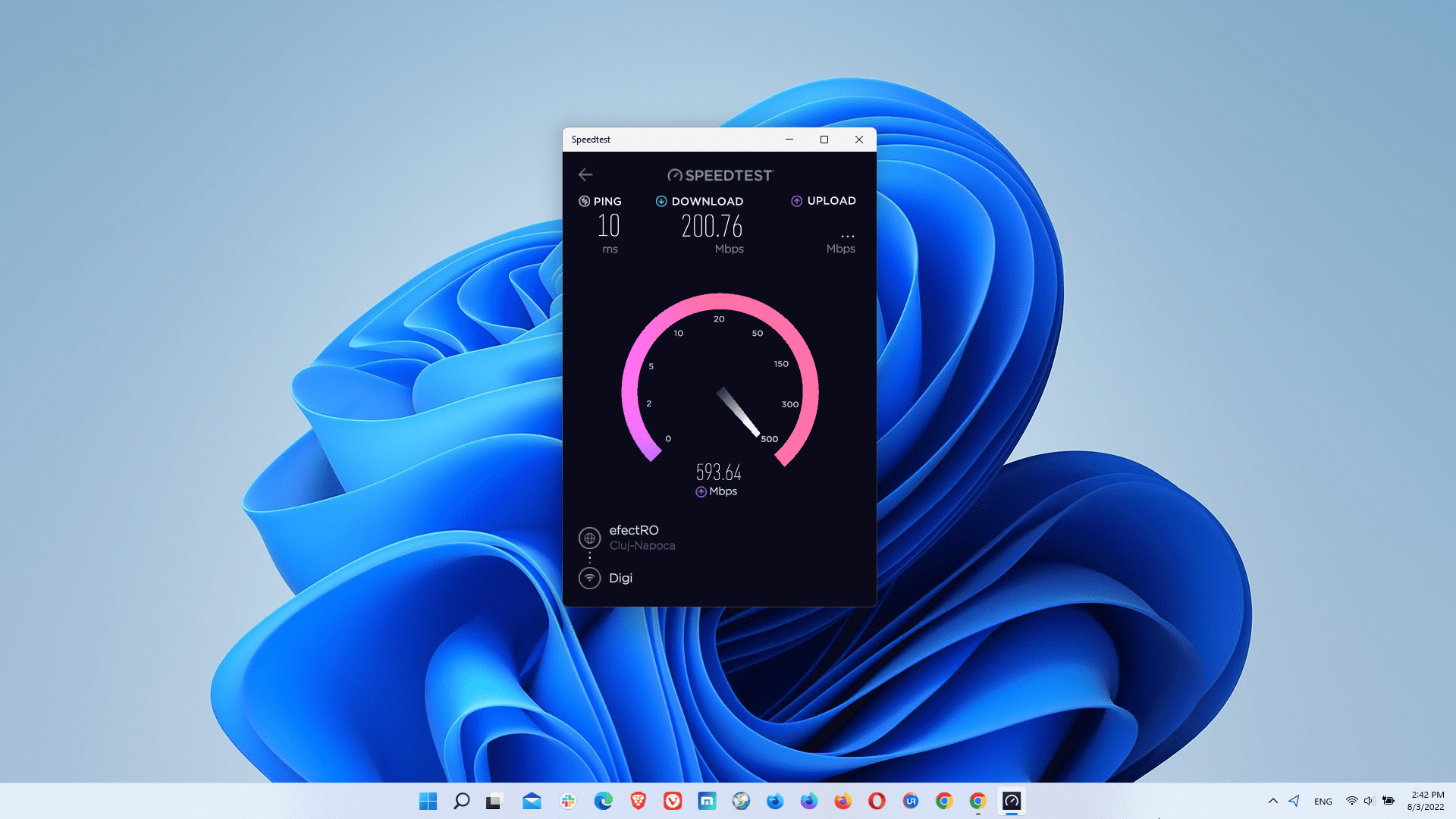
- Une fois terminé, vous verrez les résultats pour ping, téléchargement de vitesse et vitesse de téléchargement.
- Cliquez sur la zone vers laquelle la flèche pointe pour voir l’historique des résultats.
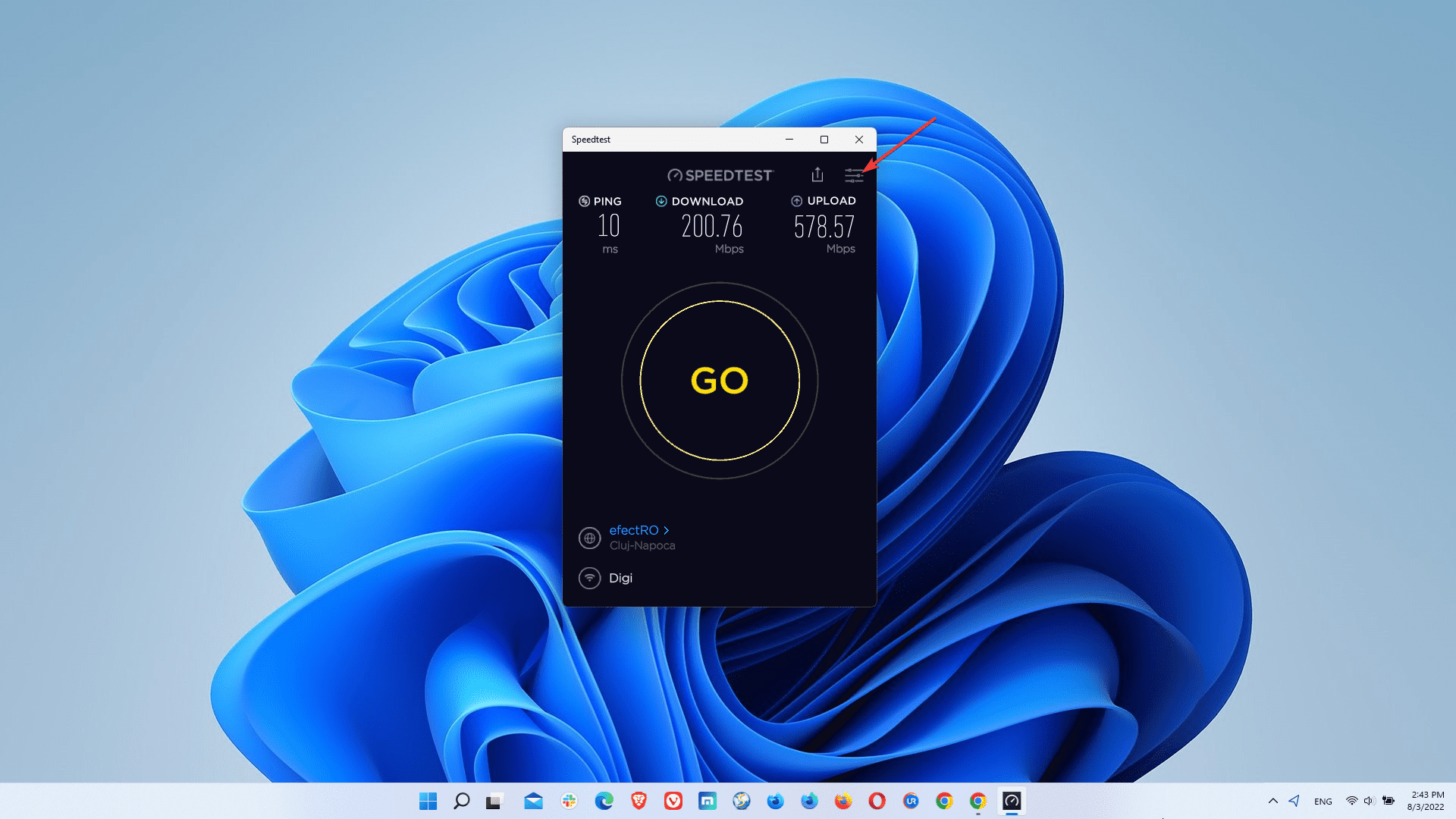
- Cliquez sur un test spécifique de la liste pour plus de détails.
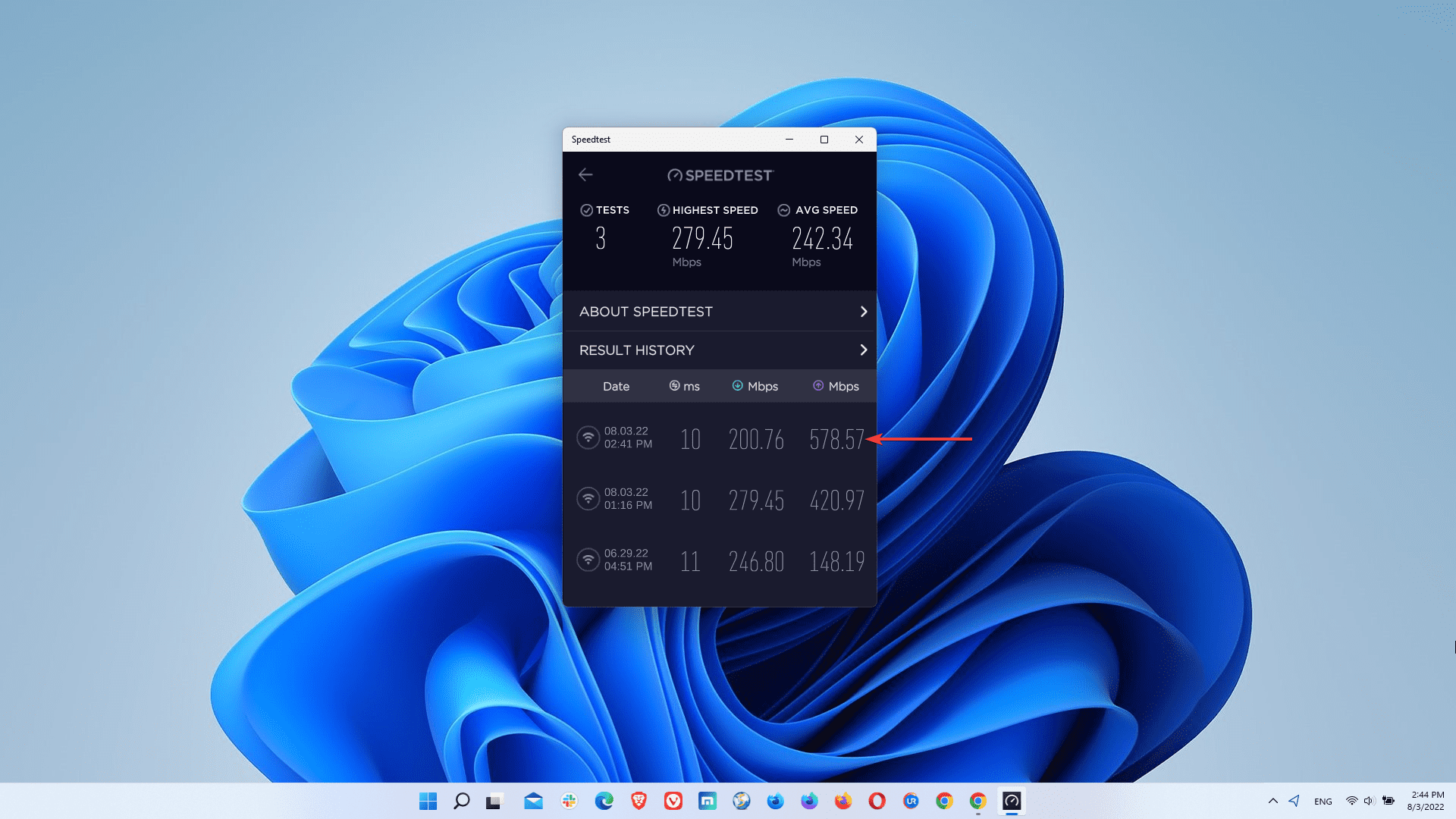
- Vous pourrez maintenant voir les résultats complets: ping, téléchargement et télécharger la vitesse, la gigue et la perte de paquets.
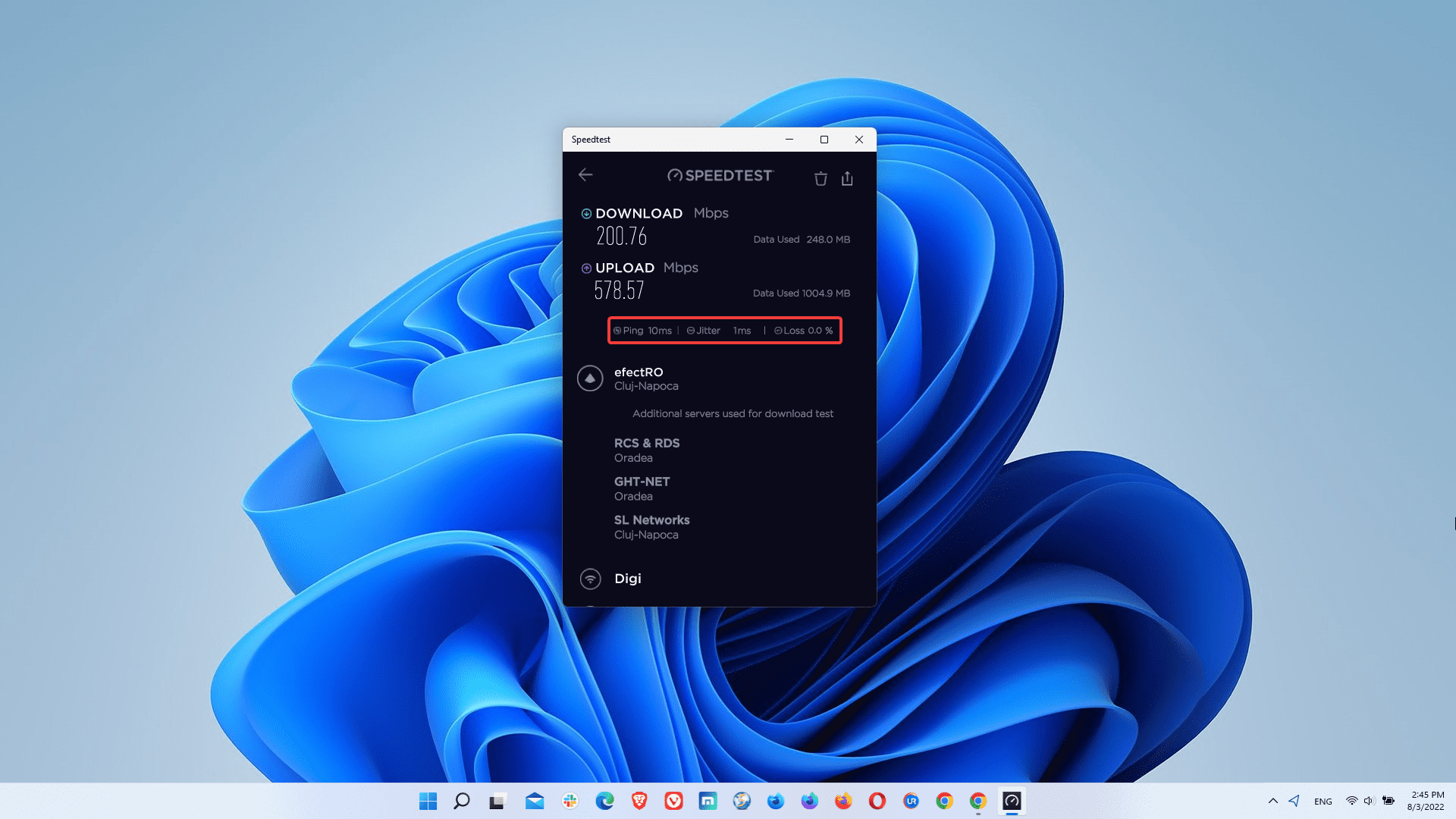
Si les résultats des tests de vitesse sont dans la plage normale avant de se connecter à ProtonVPN, cela signifie que votre connexion Internet régulière est fiable.
Avoir un Internet suffisamment rapide est très important car vous pouvez ressentir des ralentissements lorsque le VPN est allumé. En effet, les services VPN utilisent un algorithme de chiffrement pour sécuriser vos données.
En tant que tel, il faudra plus de temps aux données pour atteindre sa destination, ce qui entraînera des vitesses plus lentes. Néanmoins, ProtonVPN est un service rapide, donc vous ne verrez même pas les différences pour la plupart.
1.3. Exécutez un test de vitesse Internet connecté à ProtonVPN
Puisque vous avez déjà testé votre vitesse Internet sans le VPN, il est maintenant temps de vous connecter à un serveur ProtonVPN de votre choix.
Pour les meilleures performances, il est préférable de se connecter à un serveur VPN qui est plus proche de votre emplacement physique, sauf si vous êtes intéressé à obtenir une adresse IP spécifique à partir d’un certain emplacement (E.g. pour contourner le blocage géo-bloquant).
Dans l’exemple suivant, nous vous montrons comment exécuter une vitesse avec SpeedTest par Ookla tout en étant connecté à ProtonVPN sur un PC Windows 11.
- Lancez ProtonVPN sur votre appareil.
- Accédez à la liste des serveurs, choisissez-en un et connectez-vous.
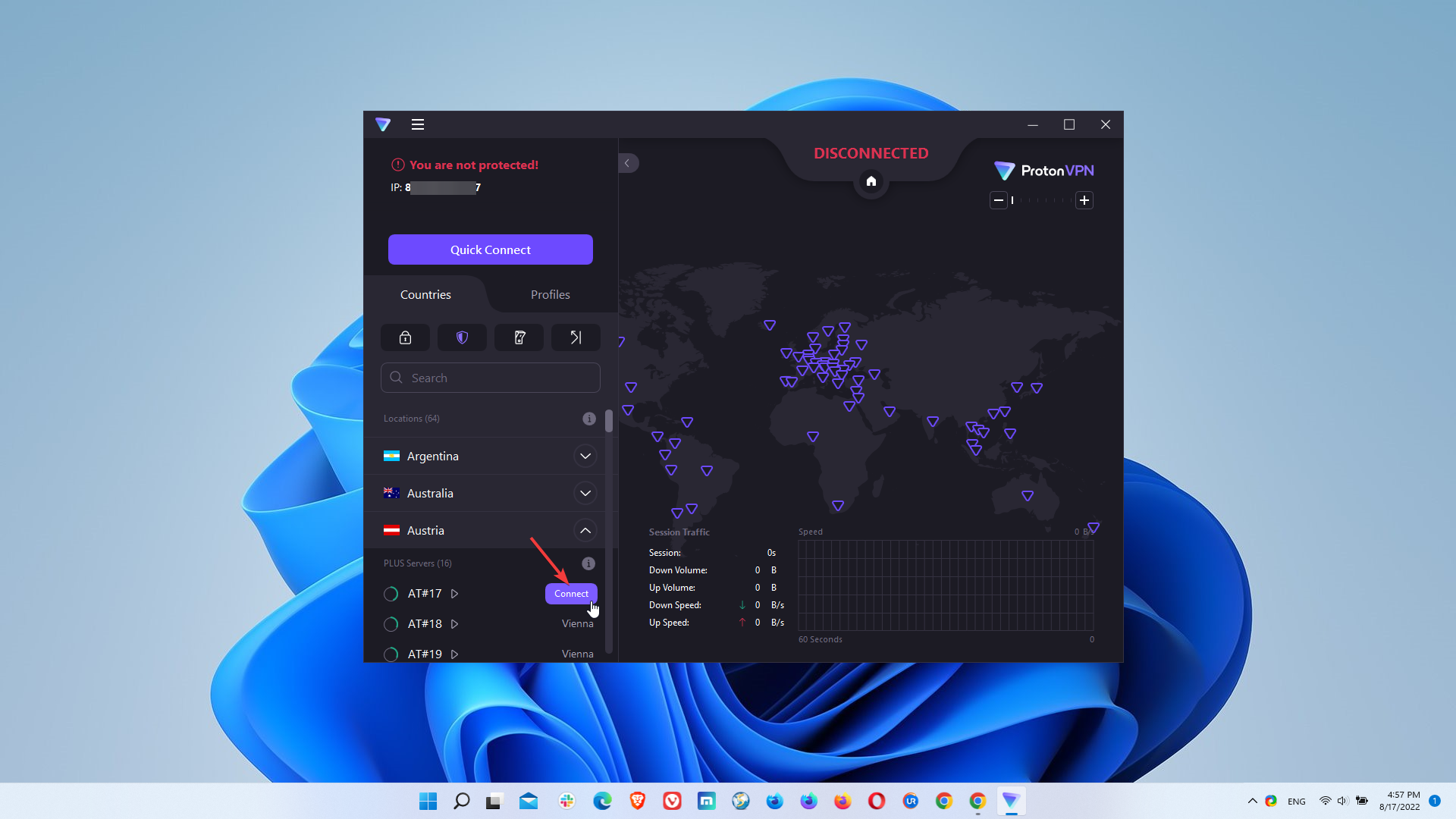
- Lancez le speedtest.application nette et frappez ALLER.
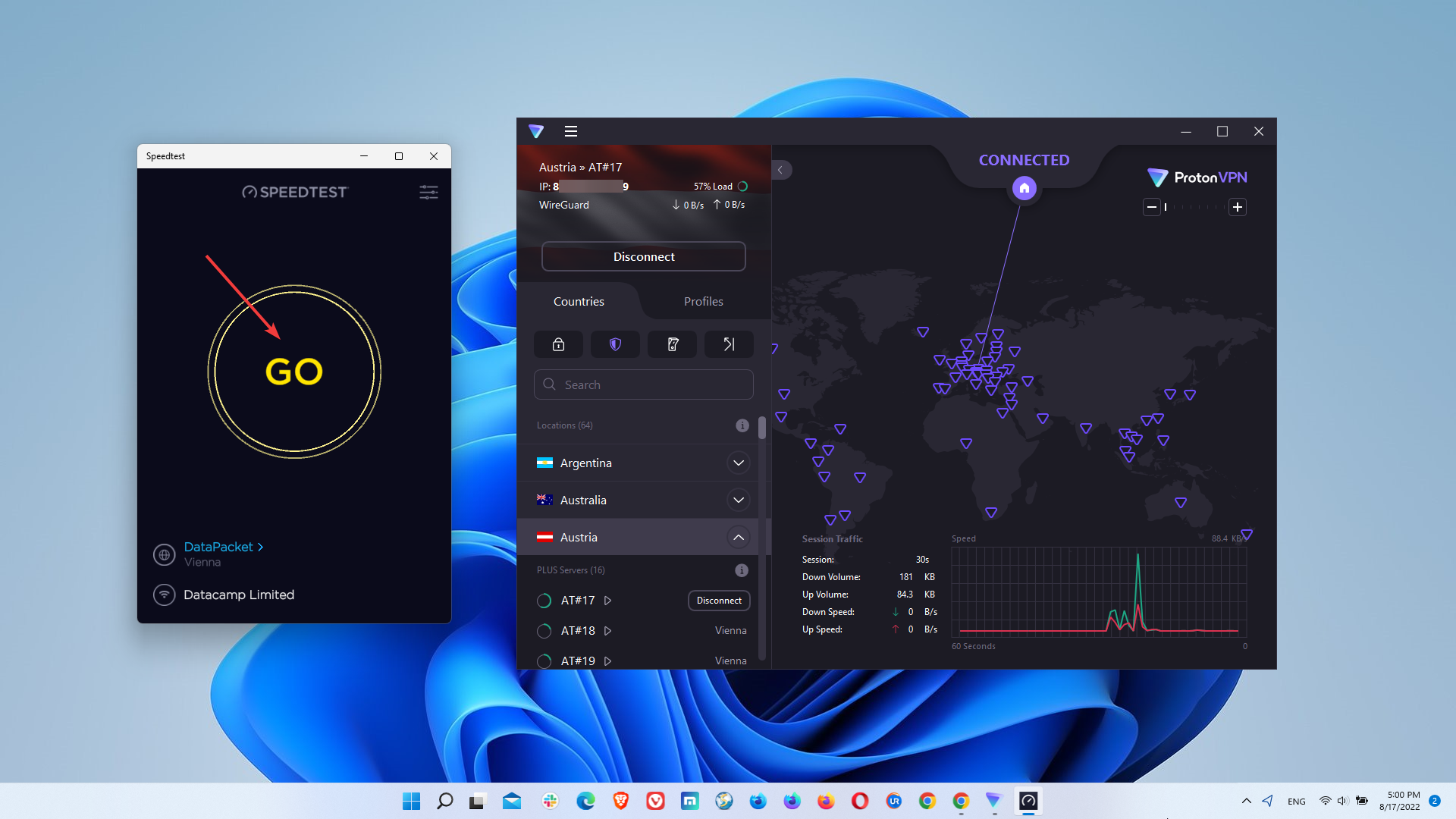
- Attendez que le test se termine.
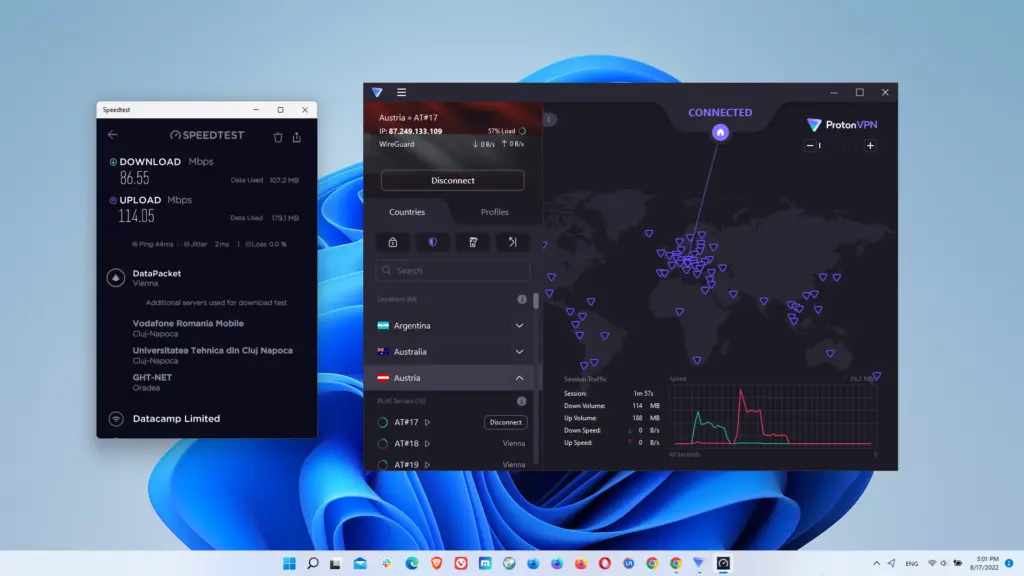
- Continuez avec les mêmes étapes que vous l’avez fait lors de l’exécution du test sans le VPN.
- Obtenez vos résultats de test de vitesse et comparez-les.
Comme mentionné précédemment, il est compréhensible d’obtenir des vitesses plus lentes (en raison du chiffrement) lorsque vous êtes connecté à ProtonVPN.
Cependant, la différence ne devrait pas être trop grande, surtout si vous étiez connecté à un serveur plus proche ou moins chargé. Sinon, ProtonVPN pourrait ne pas fonctionner correctement.
Ainsi, si les résultats des tests de vitesse avec le VPN OFF diffèrent en grande partie (sont inhabituellement plus élevés) de ceux avec le VPN, vous devez passer à la solution suivante.
2. Modifier les serveurs VPN
Si ProtonVPN ne fonctionne pas, l’une des solutions les plus simples que vous pouvez également essayer de résoudre le problème est de se connecter à un autre serveur VPN.
ProtonVPN est livré avec 1 728 serveurs dans 88 emplacements dans 63 pays. Il s’agit d’un réseau de serveurs assez généreux et diversifié qui vous offre de nombreuses options pour vous connecter.
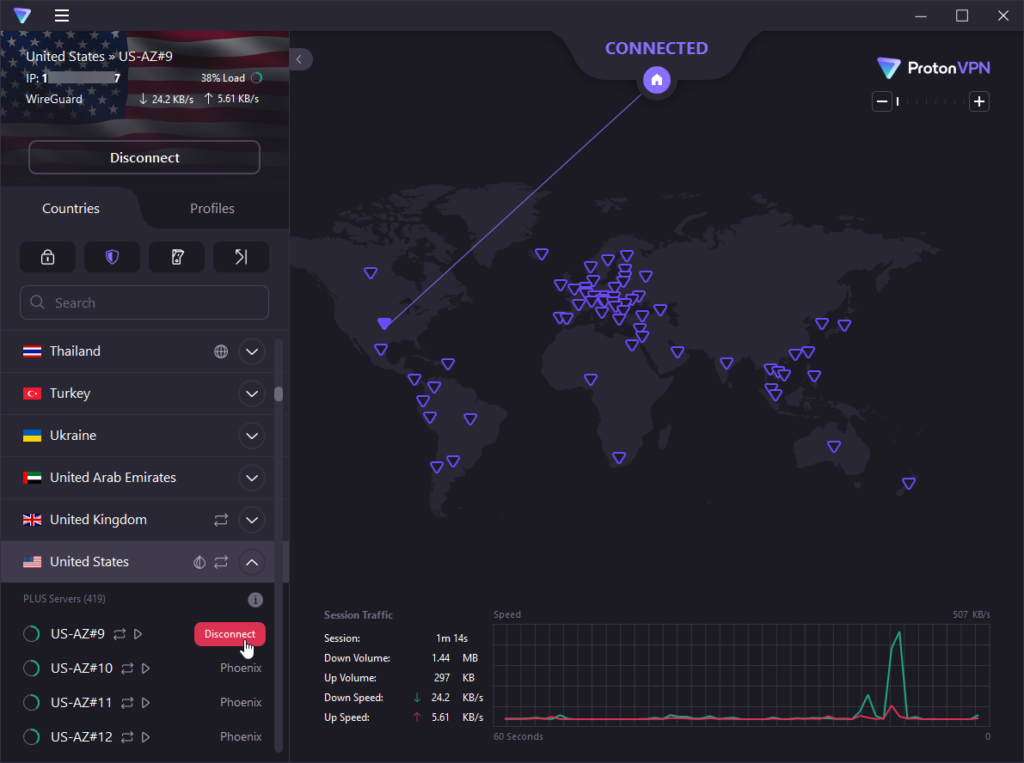
De toute évidence, vous pouvez passer à autant de serveurs ou d’emplacements que vous le souhaitez dans la liste disponible jusqu’à ce que vous en trouviez un qui vous permet d’établir une connexion VPN appropriée.
Parfois, le problème peut être le serveur lui-même. Par exemple, il peut être temporairement en baisse. Ainsi, vous pouvez essayer de vous connecter à un autre jusqu’à ce que le premier soit à nouveau opérationnel.
Dans d’autres cas, un serveur VPN peut être surpeuplé, ce qui conduit à la congestion du réseau qui peut vous ralentir considérablement.
Heureusement, ProtonVPN affiche la charge du serveur pour chacun de ses serveurs disponibles. Une fois que vous avez sélectionné un certain pays, vous trouverez tous les serveurs en dessous.
Si vous utilisez le client VPN de bureau, vous verrez un cercle à côté de chaque serveur à gauche. Tout ce que vous avez à faire est de positionner le curseur sur ce cercle, et vous verrez le pourcentage de la charge du serveur.
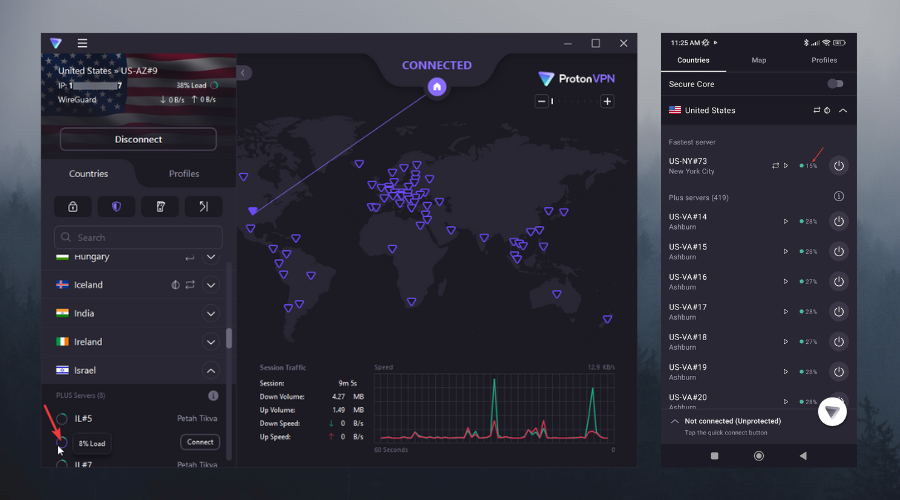
Pour les applications mobiles, le pourcentage de chargement du serveur apparaîtra automatiquement à côté de chaque serveur à droite. Utilisez l’exemple dans l’image ci-dessus pour trouver le chargement du serveur.
Après cela, tout ce que vous avez à faire est d’identifier un serveur à faible charge et de vous connecter. Cela vous aidera à résoudre tout problème de protonvpn lié aux faibles vitesses causées par la congestion du réseau.
De plus, comme mentionné précédemment, vous devriez mieux vous connecter à un serveur VPN qui est le plus proche de votre emplacement réel, car la vitesse diminue avec la distance.
Si tout ce dont vous avez besoin est d’anonymiser et de sécuriser votre trafic, la connexion à un serveur proche garantira une connexion VPN rapide et fiable.
Au lieu de cela, si vous devez vous connecter à un emplacement ou un pays spécifique pour échapper à la géo-bloquant, assurez-vous de vous connecter à un serveur moins chargé.
3. Modifier les protocoles VPN
Si la connexion à différents serveurs VPN n’a pas résolu vos problèmes de connexion, la modification des protocoles VPN est également l’un des moyens les plus fondamentaux et les plus efficaces de les réparer.
ProtonVPN utilise un algorithme de chiffrement pour rediriger votre trafic via un tunnel VPN sécurisé. Le VPN prend en charge deux types de chiffrement: AES-256 ou Chacha20.
Des protocoles VPN sont également nécessaires pour établir une connexion sécurisée entre le client VPN et le serveur VPN. Ce sont des ensembles d’instructions qui déterminent comment le tunnel VPN est réellement formé.
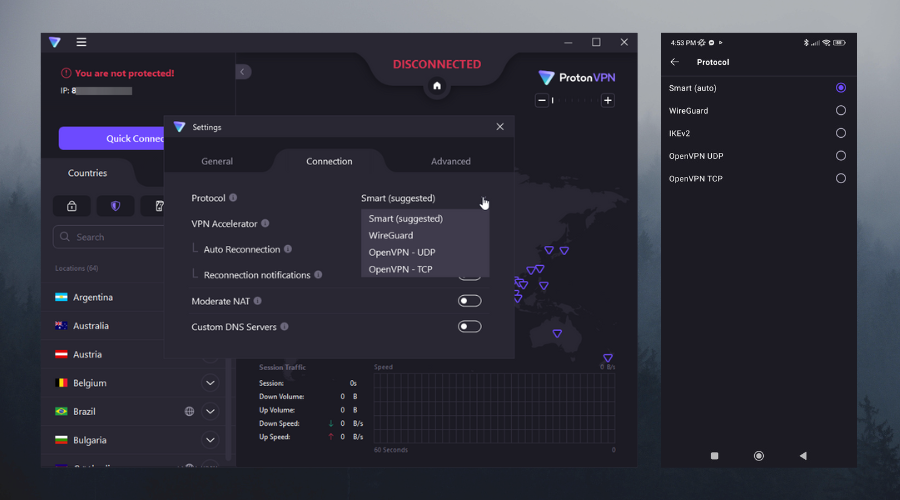
Ces protocoles fonctionnent avec le chiffrement, chaque protocole déterminant quel type de chiffrement sera utilisé. ProtonVPN prend en charge les protocoles VPN suivants.
��️Openvpn (Windows, MacOS, Linux, Android, iOS) – l’un des protocoles VPN les plus anciens et les plus utilisés. Il s’exécute en utilisant le protocole de contrôle de transmission (TCP) ou le protocole de datagramme utilisateur (UDP). OpenVPN utilise le cryptage AES-256 et est ultra-sécurisé, rapide et fiable.
��️Ikev2 (MacOS, Android, iOS) signifie Internet Key Exchange Version 2. Il s’agit d’un protocole de tunneling qui est combiné avec IPSEC pour le cryptage et l’authentification. Le protocole est très rapide, sûr et est généralement rencontré avec des appareils mobiles. IKEV2 utilise le cryptage AES-256.
��️Givré (Windows, MacOS, Android, iOS) est le plus récent protocole du marché. C’est open-source et plus léger que OpenVPN, ce qui le rend plus efficace et parfois plus rapide. Wireguard utilise le chiffrement de cryptage avancé Chacha20.
Vous pouvez sélectionner l’un de ces protocoles, en fonction de l’appareil sur lequel vous utilisez ProtonVPN. Cependant, il y a des cas où l’utilisation d’un certain protocole provoquera des erreurs.
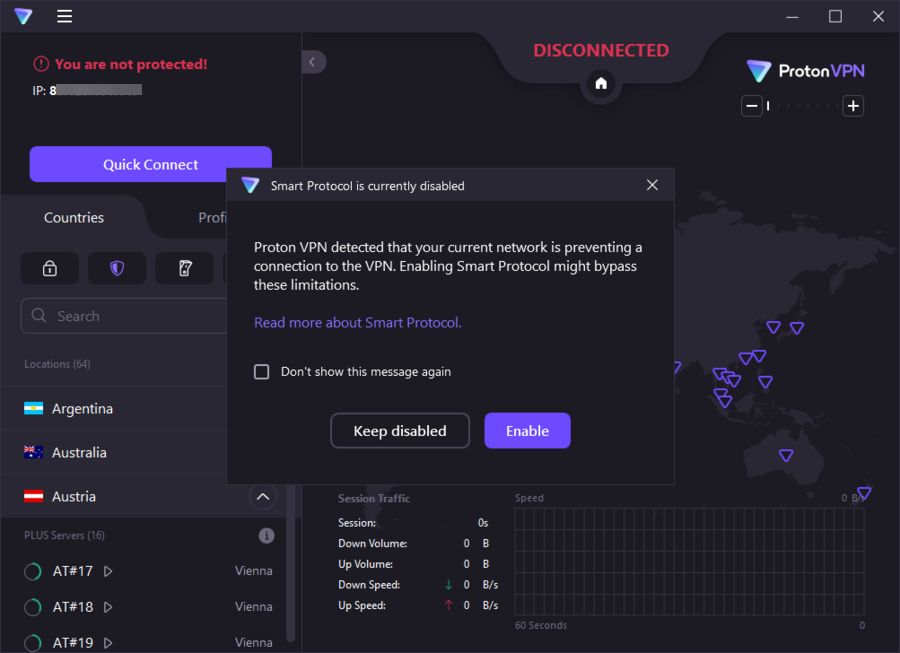
Par exemple, vous ne pourrez peut-être pas vous connecter à un serveur VPN sur certains réseaux. Une fenêtre intitulée Le protocole intelligent est actuellement désactivé apparaîtra, comme indiqué dans l’image ci-dessus.
Cela vous informe que votre réseau empêche une connexion au VPN et vous recommande d’activer le protocole intelligent plutôt pour résoudre le problème.
Quel est le protocole intelligent?
Vous avez déjà vu l’option de protocole intelligent dans la section Protocole de chaque client VPN (bureau ou mobile). Cependant, ce n’est pas un protocole VPN en soi.
En fait, c’est une fonction anti-censure automatique qui surveille les réseaux pour toute restriction. Ensuite, il essaie de se connecter via le protocole optimal au cas où un certain protocole serait bloqué.
Donc, si vous recevez le message ci-dessus, activez simplement le protocole intelligent, et vous devriez être prêt à partir. Alternativement, vous pouvez passer manuellement à un autre protocole.
4. Réinstallez le pilote TAP
Si la connexion échoue lorsque vous essayez de vous connecter à un serveur ProtonVPN à l’aide du client Windows, alors votre Adaptateur peut être corrompu pendant l’utilisation ou lorsque vous l’installez sur votre système.
En conséquence, si l’adaptateur de robinet ProtonVPN est corrompu ou manquant, vous devez désinstaller et / ou le réinstaller correctement comme indiqué ci-dessous.
- Taper Gestionnaire de périphériques dans la barre de recherche et cliquez dessus.
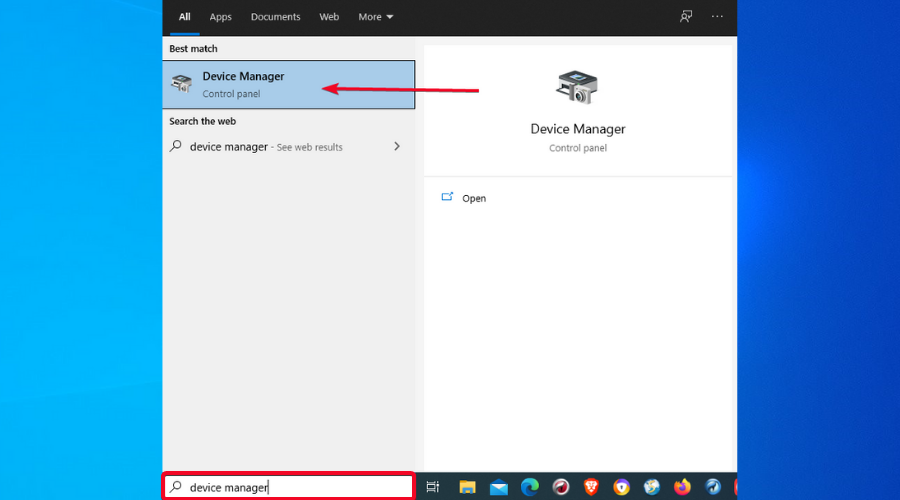
- Faites défiler jusqu’à Adaptateurs réseau et cliquez avec le bouton droit sur Adaptateur Windows Tap-ProtonVPN V9.
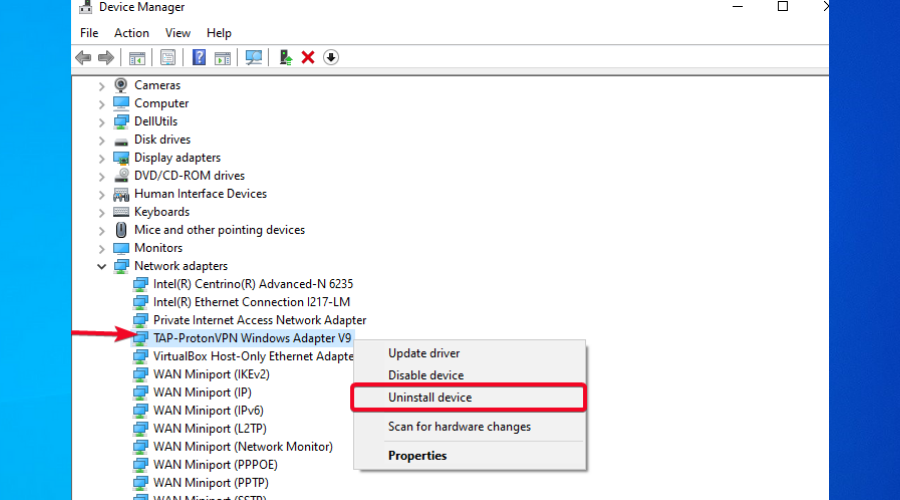
- Cliquez sur Désinstallation de l’appareil.
- Installez à nouveau le pilote pour votre système d’exploitation spécifique:
- Télécharger ProtonVPN Appuyez pour Windows 10/11
- Télécharger ProtonVPN Appuyez pour Windows 7
Une solution plus facile et plus rapide consiste à réinstaller automatiquement votre pilote de TAP en utilisant un outil de mise à jour de pilote automatique tel que Driverfix. Ce type d’outil installera les bons pilotes, empêchant tout problème.
5. Définissez les adresses DNS de l’adaptateur de robinet sur automatique
Si votre adaptateur de robinet n’est pas configuré correctement, votre client ProtonVPN ne peut pas établir une connexion appropriée, vous devez donc vous assurer que les adresses DNS dans l’adaptateur de TAP sont définies sur automatique.
Ci-dessous, nous vous montrons comment procéder sur un appareil Windows 10. Pour les utilisateurs de Windows 11, les étapes sont assez similaires.
- Taper Panneau de contrôle dans la barre de recherche et cliquez dessus.
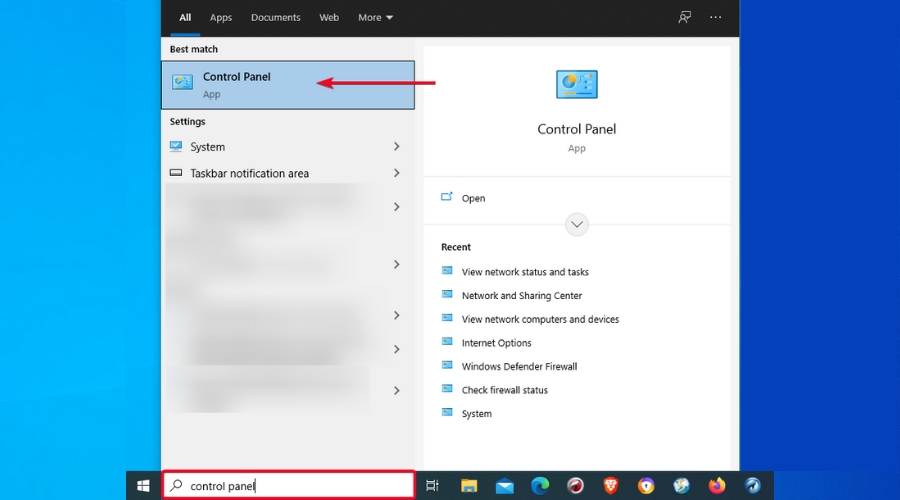
- Cliquer sur Réseau et Internet.
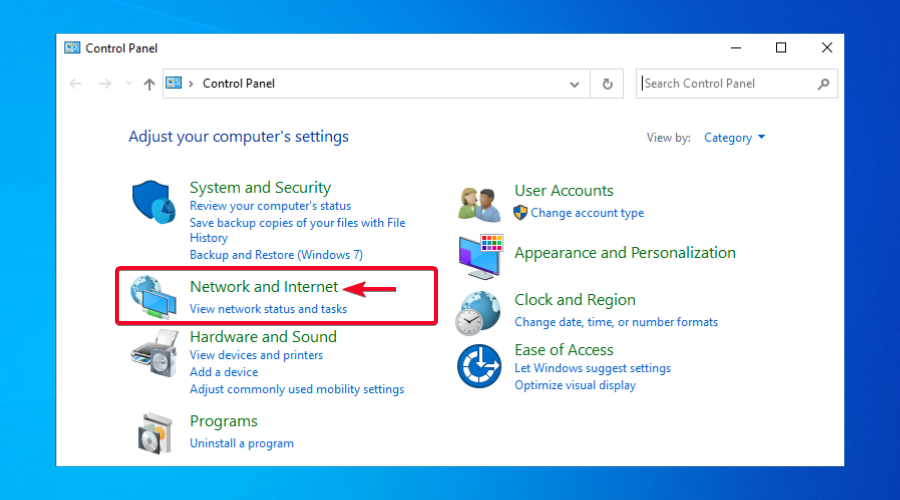
- Cliquer sur Centre de réseau et partage.
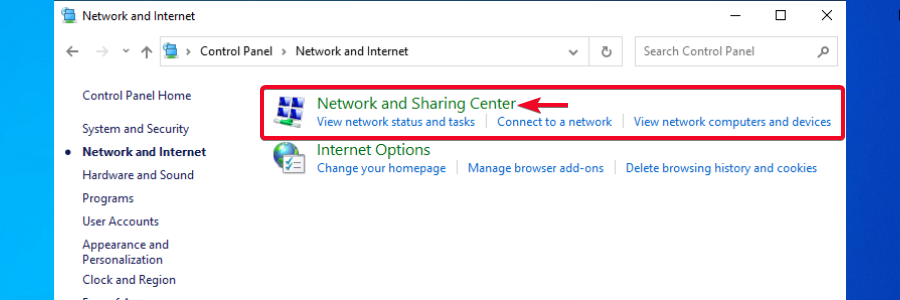
- Cliquer sur Changer les paramètres d’adaptation.
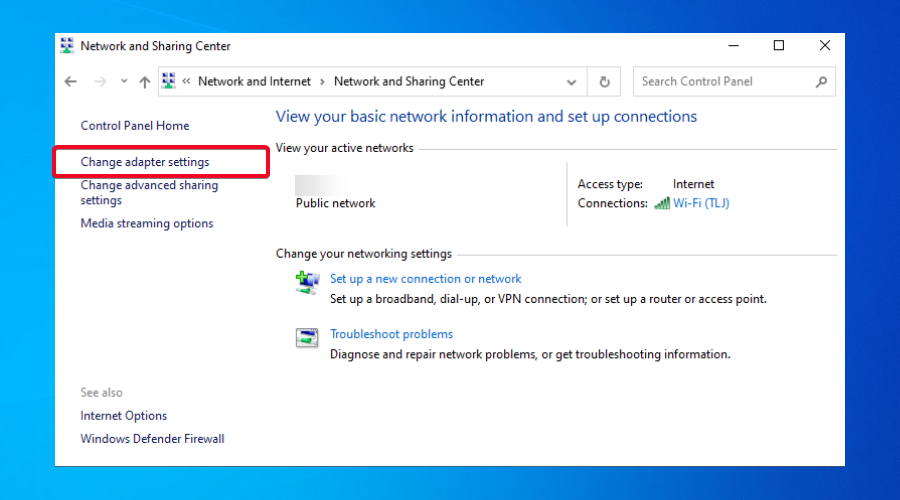
- Cliquez avec le bouton droit sur le Adaptateur de la caisse de robinet V9 et sélectionner Propriétés.
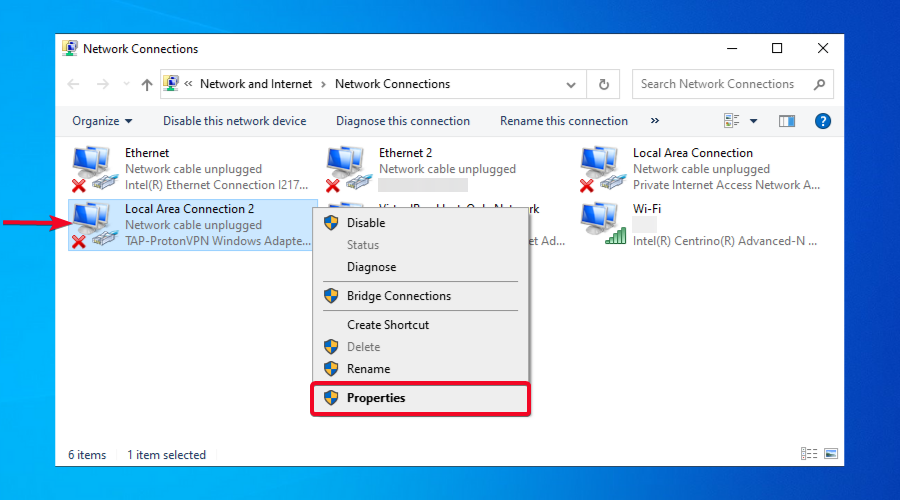
- Décocher Ipv6, vérifier Ipv4 et cliquez dessus, puis allez à Propriétés.
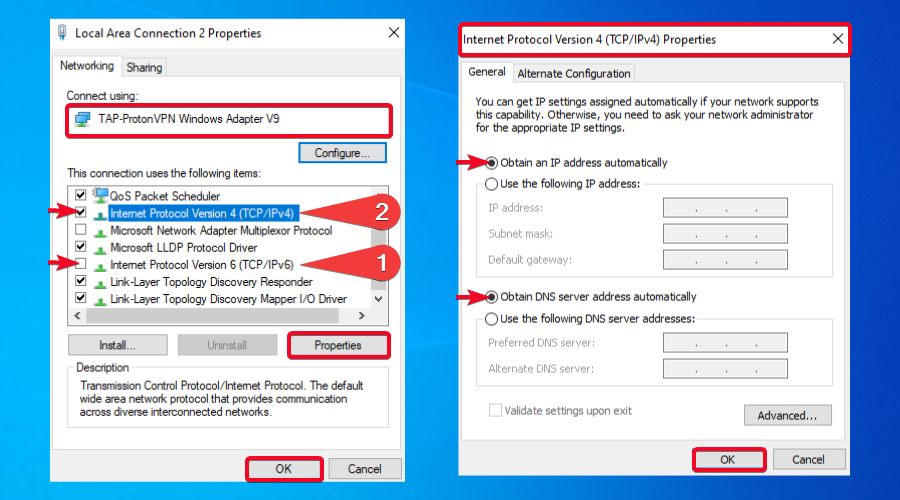
- Assurez-vous les deux Obtenez une adresse IP automatiquement et Obtenez automatiquement l’adresse du serveur DNS sont vérifiés.
6. Reconfigurer vos paramètres DNS
Bien qu’une connexion VPN soit établie, vous remarquerez peut-être que ProtonVPN ne fonctionne pas comme prévu lorsque vous essayez d’accéder à une certaine URL mais obtenez aucun résultat.
Si votre DNS n’est pas correctement configuré, les paramètres DNS ne sont pas automatiquement mis à jour. Par conséquent, vous devez le réinitialiser manuellement en entrant les commandes ci-dessous dans l’invite de commande.
Dans cet exemple, vous pouvez voir comment réinitialiser vos paramètres DNS dans Windows 11. Pour Windows 10, les mêmes étapes doivent être suivies.
- Taper CMD dans la barre de recherche.
- Cliquez avec le bouton droit dessus, puis sélectionnez Exécuter en tant qu’administrateur.
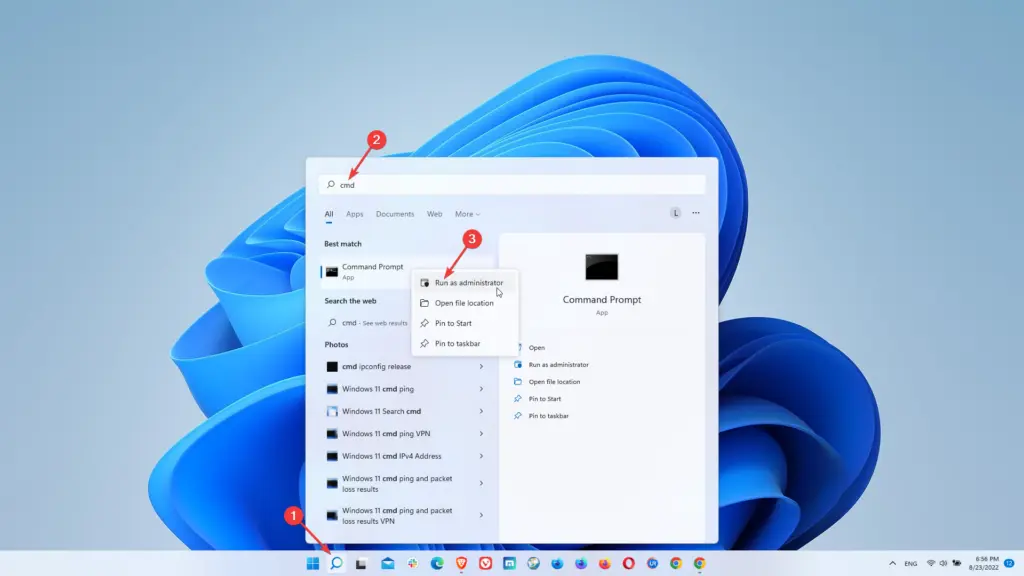
- Après avoir ouvert l’invite de commande, entrez les commandes affichées sous une par une et appuyez sur Entrée après chacune, comme indiqué dans l’image. N.B. Utilisez un espace après ipconfig.
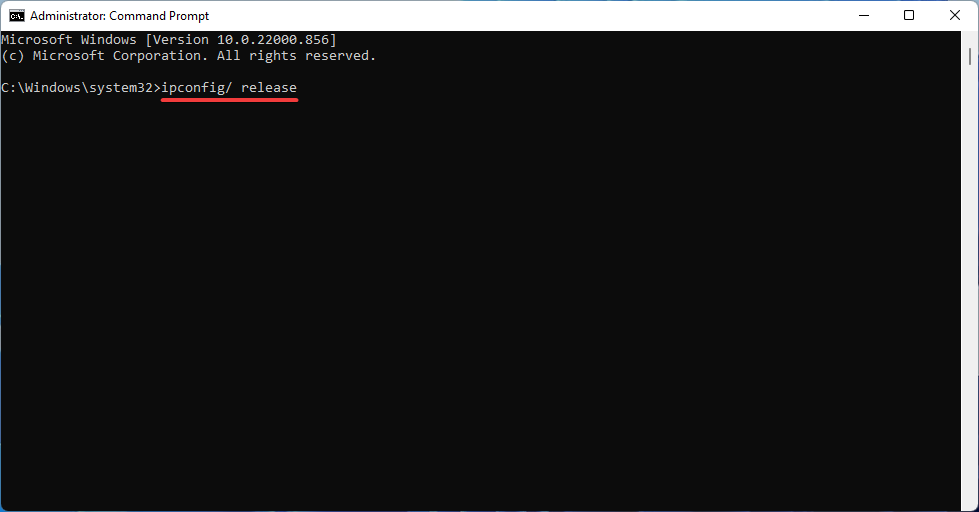
- ipconfig / version
- ipconfig / flushdns
- ipconfig / renouveler
- réinitialisation de netsh int ip
- Réinitialisation de Winsh Winsock
- Redémarrez votre ordinateur et essayez de reconnecter à nouveau.
7. Assurez-vous que vous ne dépassez pas votre limite de connexion
Dans le cas où vous auriez déjà dépassé le nombre maximum de connexions VPN autorisées, vous ne pourrez pas utiliser ProtonVPN sur l’appareil actuel.
ProtonVPN est livré avec deux plans: Proton VPN gratuit et Proton VPN Plus. Le premier est gratuit et n’autorise qu’une seule connexion. Ce dernier est un plan premium qui coûte 4 $.99 et permet jusqu’à 10 connexions simultanées.
Si ProtonVPN ne fonctionne pas en raison de l’atteinte de la limite de connexion, vous serez informé via le client VPN, qui affichera ce message: Vous avez atteint votre limite maximale de l’appareil.
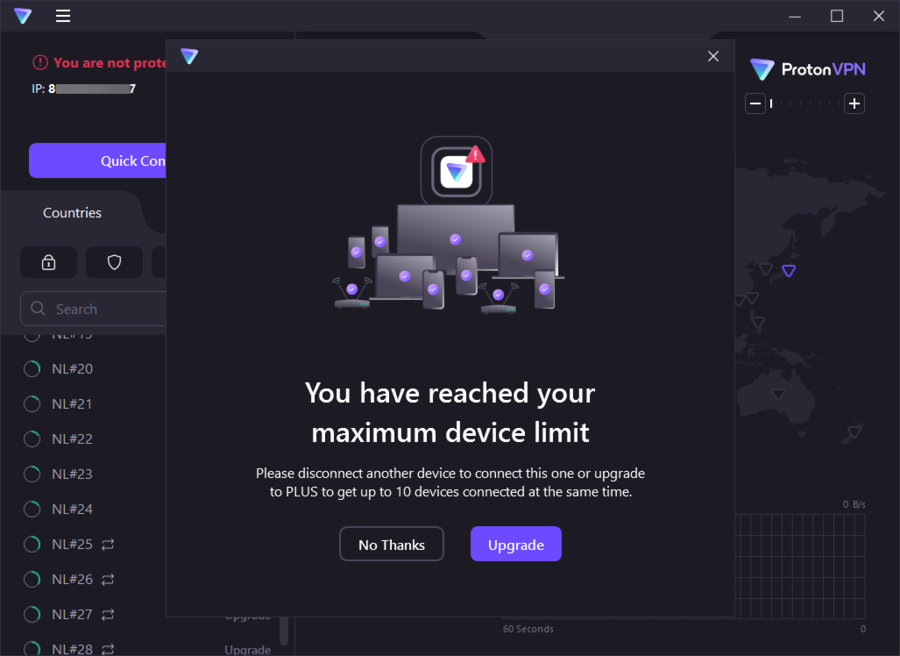
En tant que tel, vous devez prendre les mesures appropriées pour ne pas vous retrouver dans cette situation. Si vous utilisez la version gratuite, assurez-vous de vous connecter au client VPN chaque fois que vous souhaitez utiliser ProtonVPN sur un autre appareil.
Cependant, si vous avez le plan payant, veuillez vérifier tous les appareils (PC ou téléphones) sur lesquels vous avez utilisé ProtonVPN et assurez-vous que vous n’êtes pas connecté avec le même compte sur plus de 10 appareils.
Si, par hasard, vous avez partagé l’abonnement avec d’autres personnes, veuillez vérifier que tous les appareils sur lesquels ProtonVPN sont installés sont correctement pris en compte.
8. Assurez-vous que le client ProtonVPN est à jour
Il n’est pas rare du tout de rencontrer des problèmes de protonvpn lors de l’utilisation d’une version obsolète du logiciel VPN. Quel que soit votre appareil, il est très important de toujours utiliser la dernière version.
Comme pour tout logiciel, les mises à jour VPN sont très importantes car elles sont livrées avec divers correctifs qui corrigent les vulnérabilités de sécurité. Ils corrigent également les bogues trouvés dans les logiciels plus anciens et améliorent l’efficacité.
En plus d’augmenter la sécurité et les performances, les mises à jour VPN améliorent la compatibilité des périphériques et donnent accès aux fonctionnalités nouvellement publiées qui ne sont peut-être disponibles que si vous mettez à jour le VPN.
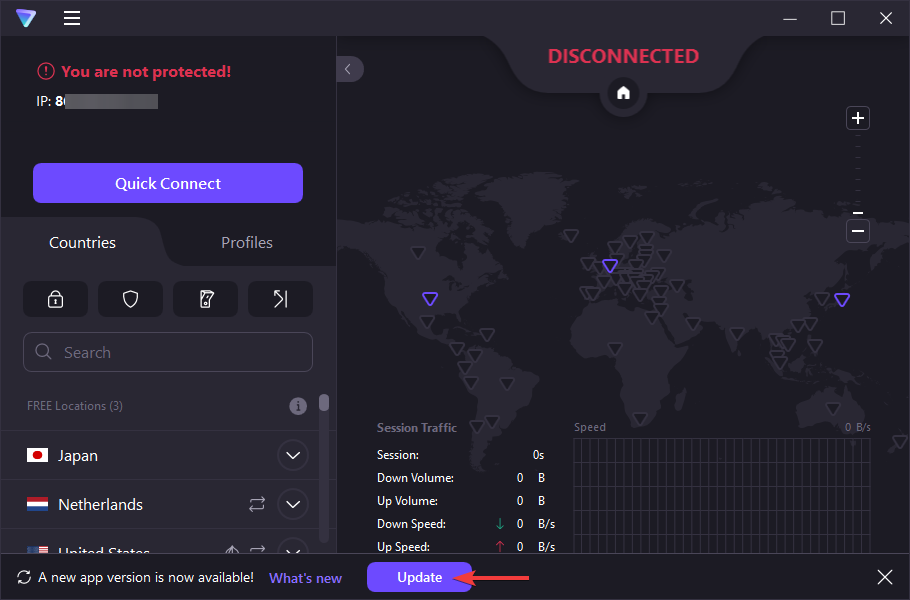
Par conséquent, si ProtonVPN ne fonctionne pas, cela vaut vraiment la peine de vérifier si vous avez la dernière version installée sur votre appareil.
S’il y a une mise à jour disponible, n’hésitez pas à l’installer. Cela vous aidera à empêcher toute erreur VPN causée par une application protonvpn obsolète.
La mise à jour du VPN est très facile. Si vous utilisez l’application de bureau, vous serez informé de toute mise à jour existante. Tout ce que vous avez à faire est de cliquer sur Installer, et vous serez réglé.
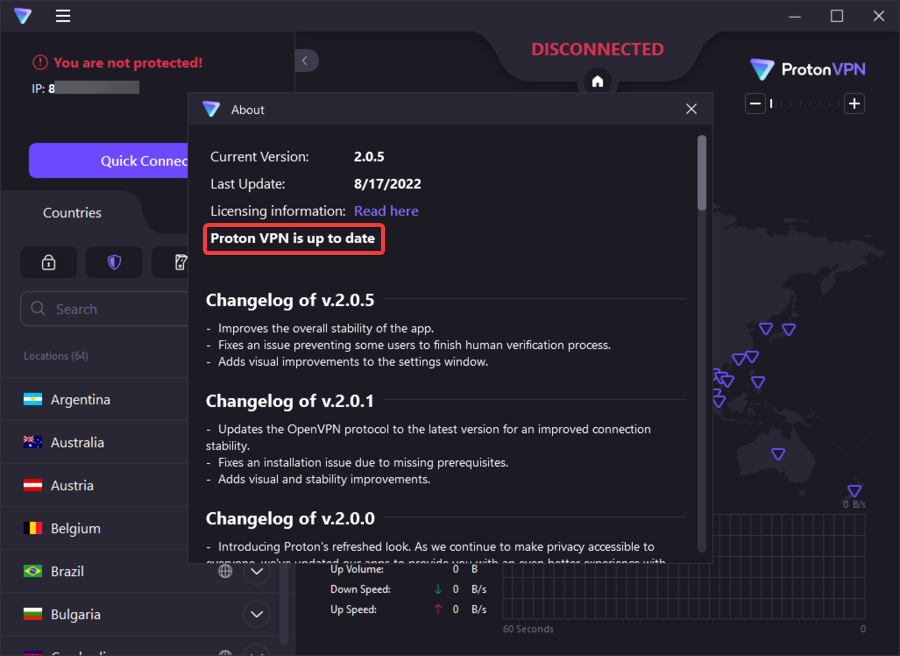
Alternativement, vous pouvez vérifier les mises à jour manuellement dans le client ProtonVPN en naviguant vers le À propos languette. Cela vous montrera tous les détails liés à votre version VPN réelle et s’il existe une mise à jour disponible ou non.
Dans le cas où vous utilisez l’application VPN mobile, vous pouvez mettre à jour ProtonVPN directement à partir du magasin approprié (Google Play Store ou App Store).
9. Contactez le centre de support ProtonVPN
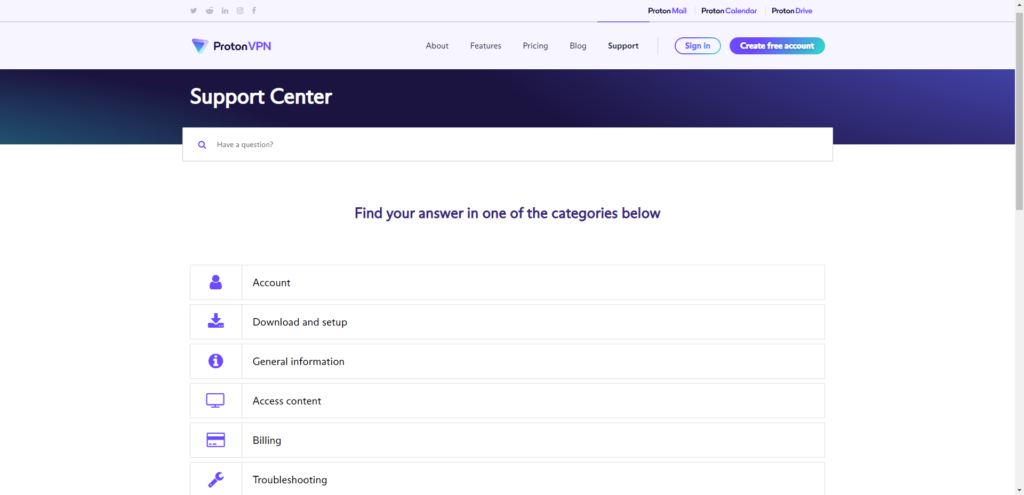
Si ProtonVPN ne fonctionne toujours pas après avoir essayé les étapes des solutions ci-dessus, il y a également la possibilité de contacter l’équipe de support client ProtonVPN.
Assurez-vous de décrire avec précision votre cas et d’inclure dans votre message tous les détails pertinents concernant vos problèmes de connexion spécifiques ou vos messages d’erreur.
Pour aider l’équipe d’assistance à isoler le problème, vous devez inclure vos journaux de connexion, qui peuvent être trouvés dans les voies suivantes sur votre ordinateur:
- C: \ Users \\ appdata \ local \ protonvpn \ logs
- C: \ programmedata \ protonvpn \ logs
Que les problèmes VPN soient liés à votre appareil (système d’exploitation, paramètres) ou au logiciel ProtonVPN lui-même, les personnes du centre d’assistance devraient être en mesure de vous aider.
dix. Révoquer les séances de connexion
La révocation des séances de connexion peut aider à résoudre les problèmes avec votre travail VPN. Il Connectez des appareils connectés à votre compte afin que vous puissiez recommencer.
Voici ce que vous devez faire:
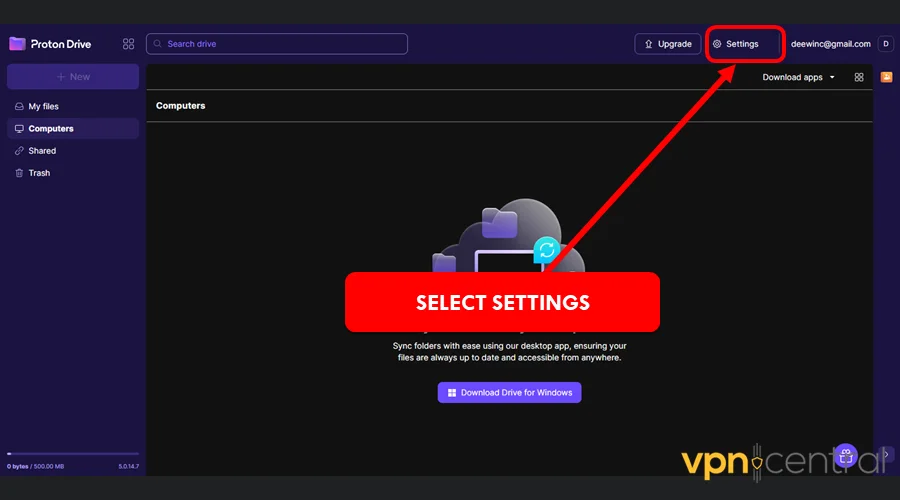
- Accéder à votre compte Proton depuis le navigateur Web.
- Accédez aux paramètres et choisissez le compte.
3. Sélectionnez la sécurité et la confidentialité.
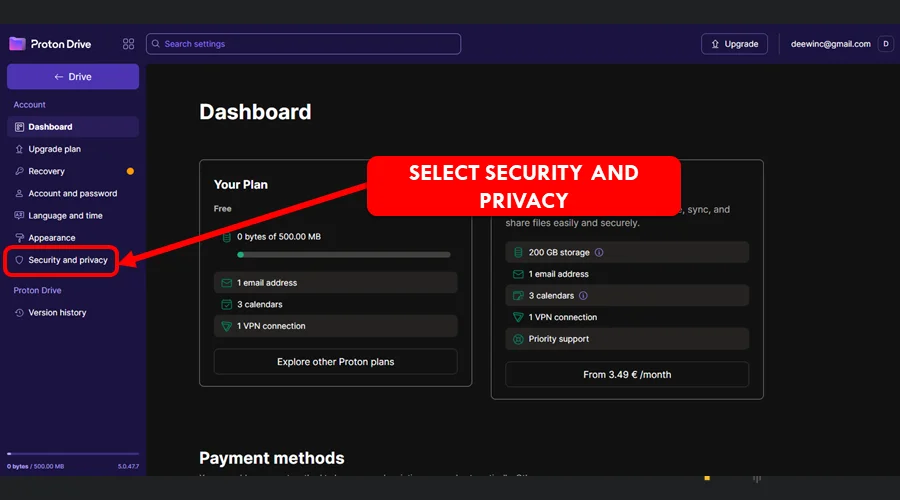
4. Faites défiler vers le bas et s’arrêter à la gestion de la session.
5. Cliquez sur Révoquer les sessions pour déconnecter les appareils.
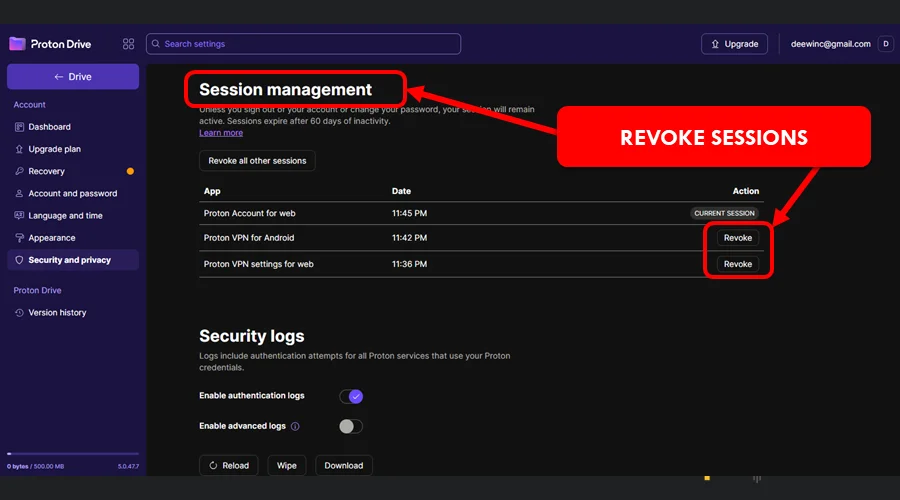
6. Ouvrez ProtonVPN sur votre appareil et connectez-vous.
7. Choisissez un serveur et connectez-vous à Internet.
La révocation des sessions de connexion aide à reconfigurer vos appareils avec le service de ProtonVPN. Vous devriez être en mesure de vous reconnecter avec succès sur le Web après cela.
11. Vérifiez les paramètres antivirus / pare-feu
Votre appareil antivirus / pare-feu pourrait bloquer le protonvpn de travail. Cela pourrait être un faux drapeau en raison du chiffrement de la circulation lourde qu’il utilise.
Vous pouvez résoudre ceci par protection invalidante sur votre appareil temporairement. Ensuite, testez votre Internet pour voir si cela fonctionne avec le VPN.
Alternativement, liste blanche L’application ProtonVPN sur votre antivirus / pare-feu. Voici comment le faire:
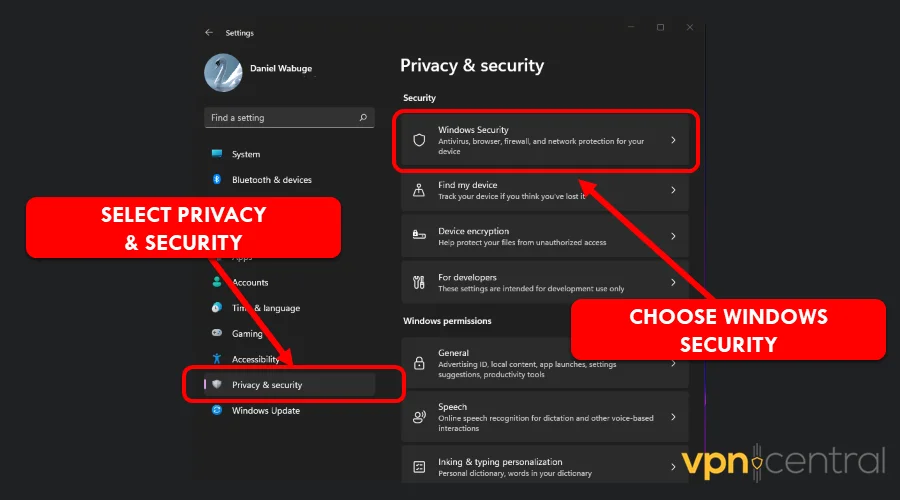
- Ouvrez les paramètres de votre ordinateur.
- Faites défiler vers le bas et choisissez la confidentialité et la sécurité.
3. Sélectionnez Windows Security dans la fenêtre suivante.
4. Cliquez sur ouvrir Windows Security.
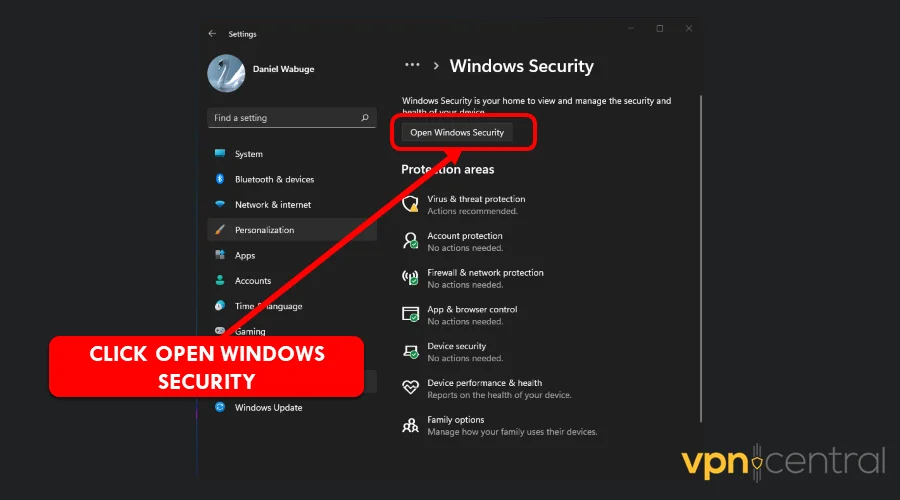
5. Choisissez le pare-feu et la protection du réseau.
6. Cliquez sur Autoriser l’application via un pare-feu.
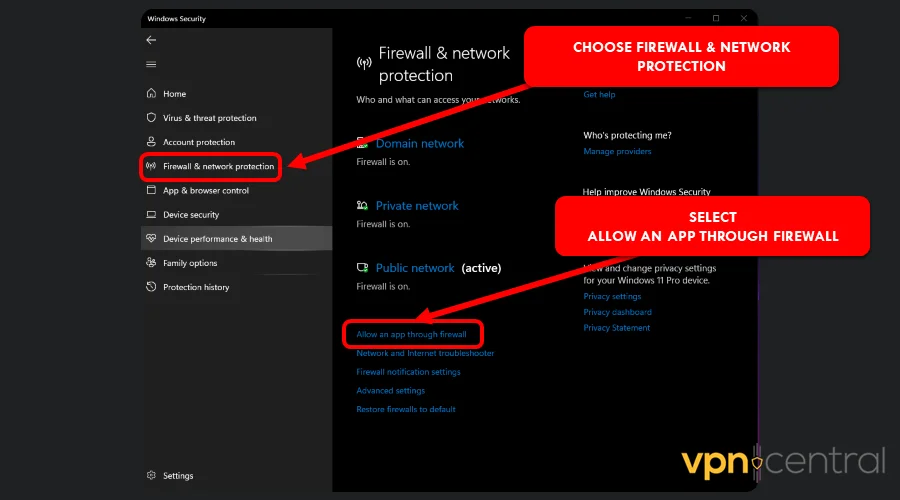
7. Sélectionnez ProtonVPN et cliquez sur les paramètres de modification.
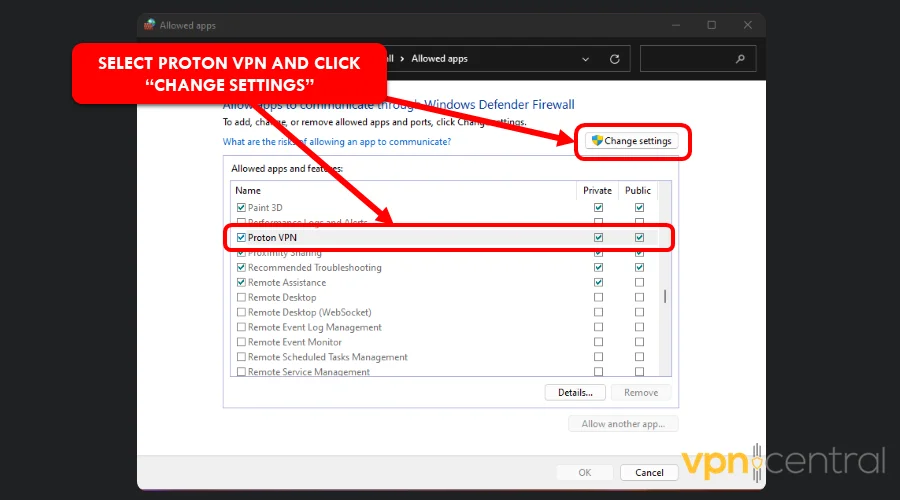
8. Cochez les deux cases sous privé et public.
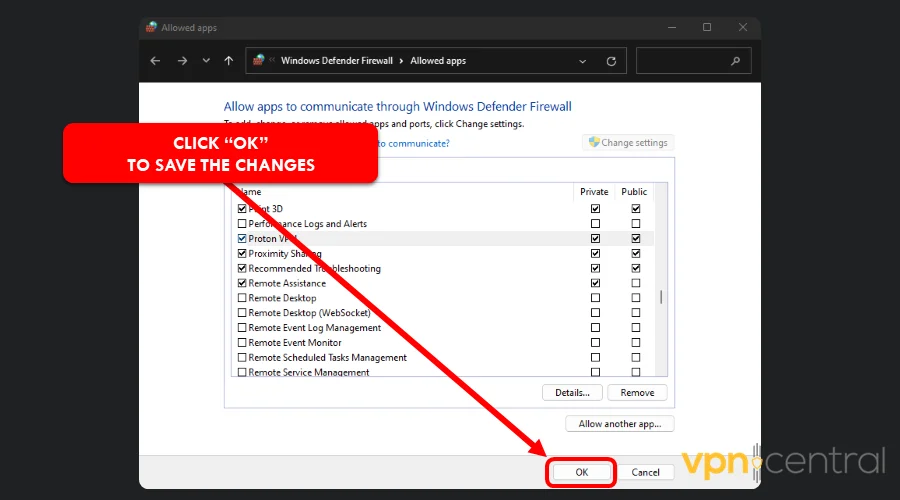
Cliquez sur OK pour enregistrer.
La méthode ci-dessus permet à Proton VPN de contourner les restrictions antivirus / pare-feu. Par conséquent, il gérera les connexions entrantes et sortantes sans faute.
Conclusion
Tout bien considéré, nous espérons que ce guide a abordé les principaux problèmes qui pourraient faire en sorte que ProtonVPN ne fonctionne pas en douceur sur votre appareil.
Les erreurs VPN sont très courantes parmi les fournisseurs de VPN et les utilisateurs. En tant que tel, ProtonVPN ne fait pas exception à cela, et vous n’êtes peut-être pas une exception non plus.
Heureusement, ces erreurs peuvent être corrigées à l’aide de dépannage de base. Alors, n’hésitez pas à tester nos solutions en suivant soigneusement les étapes qui y sont présentées.
Vous pouvez commencer par n’importe quelle solution. Cependant, nous vous conseillons de les prendre dans l’ordre fourni, car cela vous aidera à isoler le problème plus efficacement.
ProtonVPN est un service fiable avec une bonne réputation, faisant confiance à de nombreux utilisateurs du monde entier. Par conséquent, il n’y a aucune raison pour que vous ne puissiez pas l’utiliser sans tracas tant que vous suivez ce guide de dépannage en conséquence.
Dans le cas où vous vous retrouvez dans une situation dans laquelle vous considérez ce service VPN n’est plus pour vous, soit en raison d’erreurs fréquentes ou de mauvaises performances, vous avez la possibilité de choisir un autre VPN pour continuer à garder vos données sensibles en ligne privées et sécurisées.
